不少朋友因为不想让别人看到自己的隐私,于是把某些文件设置成了隐藏属性。但是,在win8系统下如何查看已经隐藏的文件呢?下面小编来教你方法。
如图所示,点击上方工作栏中的“查看”勾选“隐藏的项目”就能让隐藏文件显示出来。
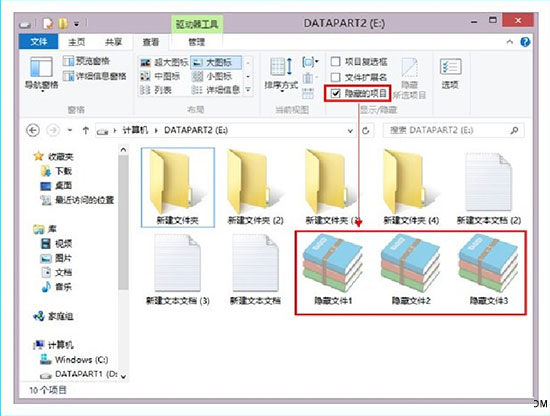
不少朋友因为不想让别人看到自己的隐私,于是把某些文件设置成了隐藏属性。但是,在win8系统下如何查看已经隐藏的文件呢?下面小编来教你方法。
如图所示,点击上方工作栏中的“查看”勾选“隐藏的项目”就能让隐藏文件显示出来。
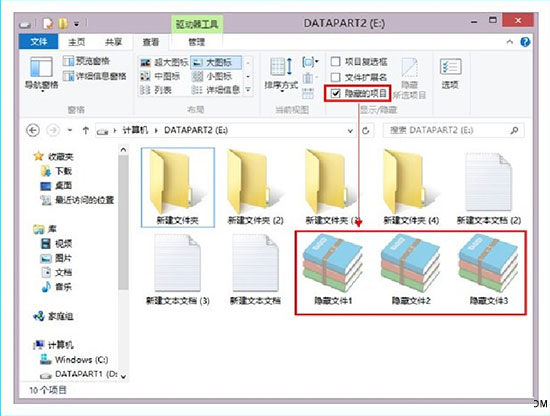
Windows8系统下如何卸载各个版本的IE浏览器呢?下面小编告诉你方法。
当然为了进行下面的操作,你必须登陆管理员账户或者拥有管理员权限。单击开始按钮,在搜索框里输入cmd,进入命令提示框,将下面的命令复制粘贴到命令框里,然后按下Enter键执行。
以下是执行卸载IE9的命令行:
FORFILES /P %WINDIR%\servicing\Packages /M Microsoft-Windows-InternetExplorer-*9.*.mum /c "cmd /c echo Uninstalling package @fname && start /w pkgmgr /up:@fname /quiet /norestart
以下是执行卸载IE10的命令行:
FORFILES /P %WINDIR%\servicing\Packages /M Microsoft-Windows-InternetExplorer-*10.*.mum /c "cmd /c echo Uninstalling package @fname && start /w pkgmgr /up:@fname /quiet /norestart
以下是执行卸载IE11的命令行:
FORFILES /P %WINDIR%\servicing\Packages /M Microsoft-Windows-InternetExplorer-*11.*.mum /c "cmd /c echo Uninstalling package @fname && start /w pkgmgr /up:@fname /quiet /norestart
以上就是卸载IE浏览器各种版本的妙招,一旦执行完命令,必须重启电脑。其实IE11是目前很棒的一款浏览器,即使你不是很喜欢用,小编也不是非常建议大家把他删除,因为也许有一天你下载的浏览器出现了问题,还有IE11能为你帮上忙,当然本篇教程也只是传授给大家卸载方法,希望能帮助到大家。
Xbox Music是微软最新推出的跨平台音乐服务,Xbox 360、Windows Phone及Windows 8用户都可以使用。小编为大家整理了Xbox Music在Win8.1系统下的一些常见问题以及解决方案,需要的朋友可以看看。
- 想用Xbox Music来播放本地音乐,收藏里自动添加的库中音乐文件夹下的文件都说播放不了(直接在资源管理器打开可以播放)说请检查是否正在使用、文件位置、还有网络代理设置怎么办?
- 想重新添加以下,但是又发现不能选中所有歌曲从收藏里去掉,metro应用添加文件的时候貌似都不能用全选一类的,还是说只是ctrl+A不能用,有没有别的办法全选?
- 在播放的列表有变动的话,正在播放的歌曲就会从头开始这是什么原因?
1.xbox music可以全选,只需先选中一个“专辑”,然后Ctrl+A即可全选。或是在“歌曲”列内选中一首歌曲,然后以shift全选。

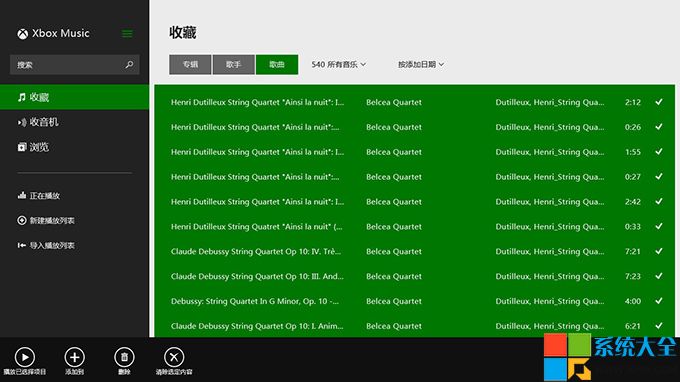
不过以上两种全选情况下的删除是将全部歌曲删除到回收站,而不是清除xbox music内的音乐信息。
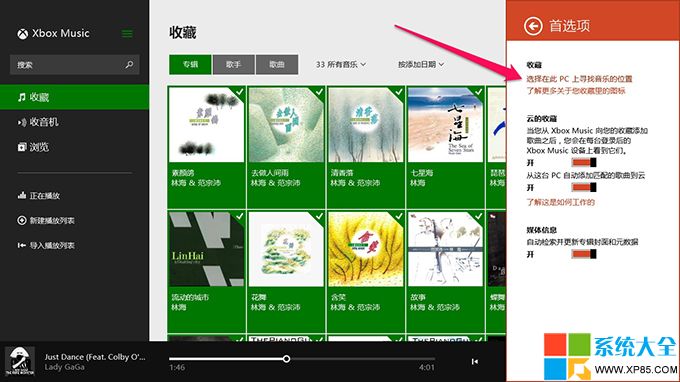

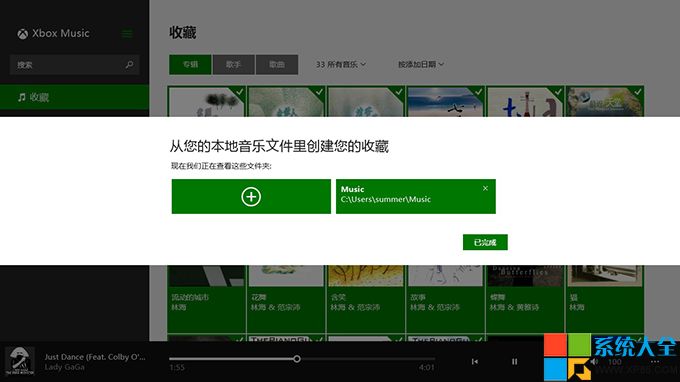
2.只是想重新扫描全部歌曲,建议在设置内先删除已加入的音乐位置,再重新添加。xbox music会自动重新扫描音乐文件。
3.在使用过程中也没遇见过此种情况,尝试在播放过程中编辑正在播放的列表,删除或添加音乐,列表内正在播放的歌曲仍正常播放,没有出现从头开始的情况。
NT6 HDD Installer 是一款非常不错的Win8硬盘安装工具,当然通过它我们也可以安装Win7等其他系统。下面小编就为大家介绍一下这款以Win8硬盘安装为主打功能的软件如何使用!(部分无关紧要的步骤就不写出来了,大家看提示操作即可)。
下载NT6 HDD Installer Win8硬盘安装器
1.首先,我们将下载好的Win8系统镜像解压缩,与NT6 HDD Installer放到同一个根目录下(比如D盘下,不要再套一层文件夹);
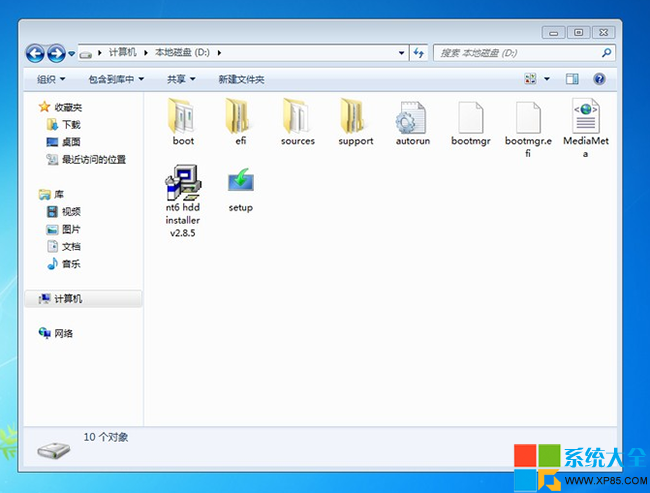
2.然后右键点击NT6,选择以管理员身份运行;
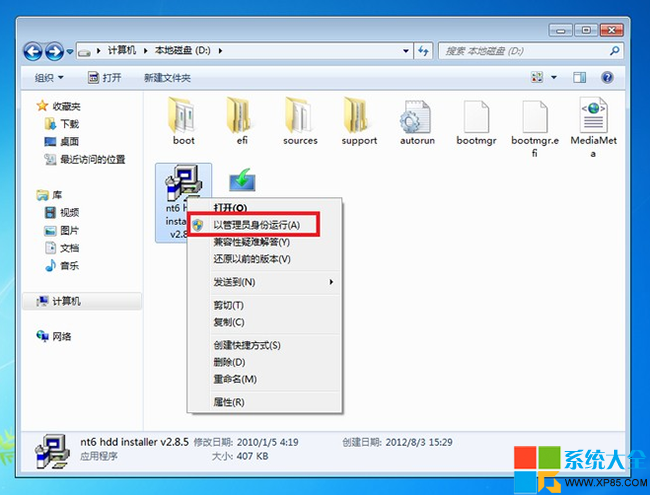
3.看一下NT6的提示,如果是XP,那么选1;在Win7下安装的,选择2;
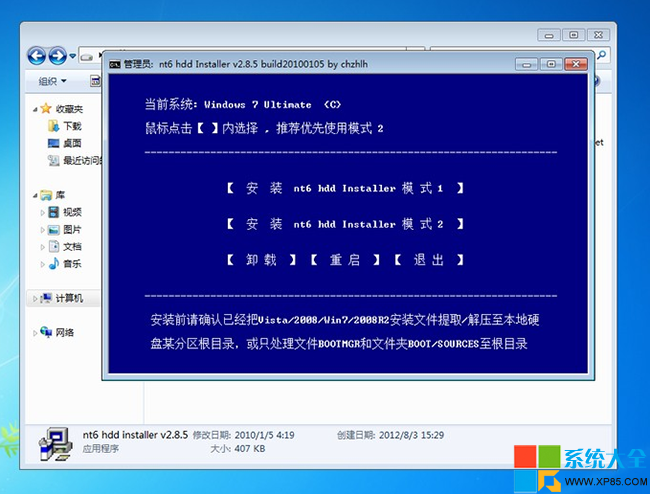
4.提示安装完成,我们重启电脑;
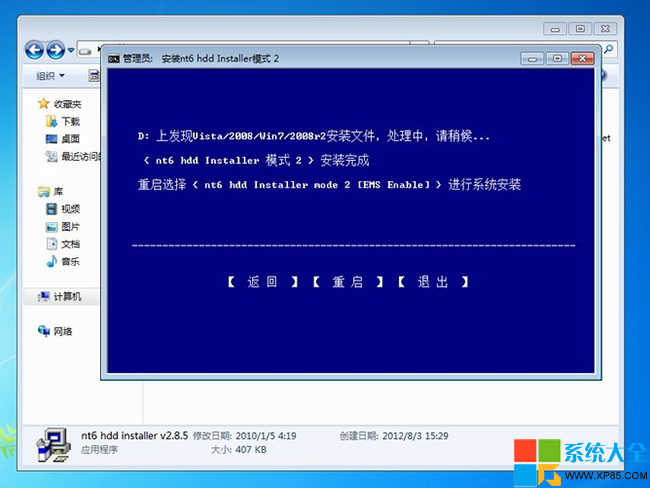
5.重启的时候多了下面的nt6 hdd installer mode 2 [启动 EMS],通过键盘的上下选中,回车进入!

6.直接点下一步;
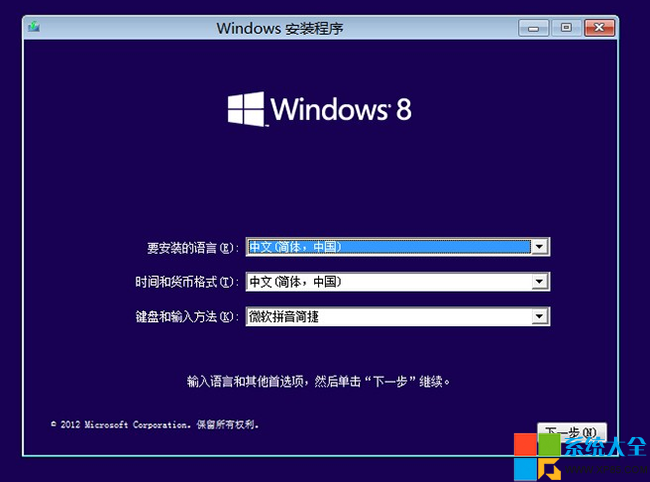
7.这里选择现在安装;
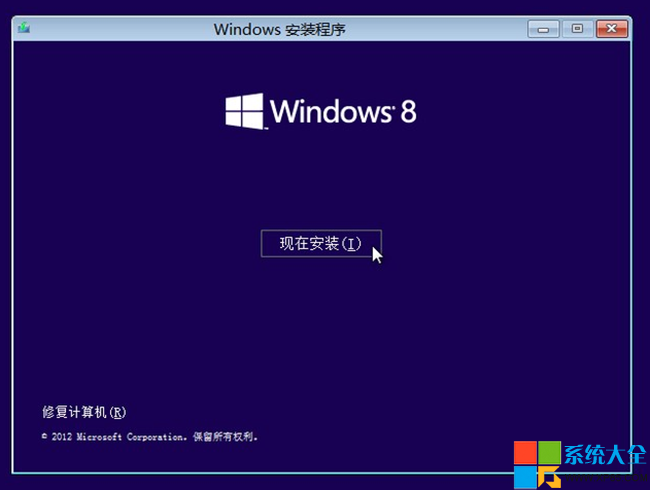
9.输入安装码;

10.这里一定要选择【自定义:仅安装安装Windows(高级)】,别选上面那个升级安装,否则会非常漫长;
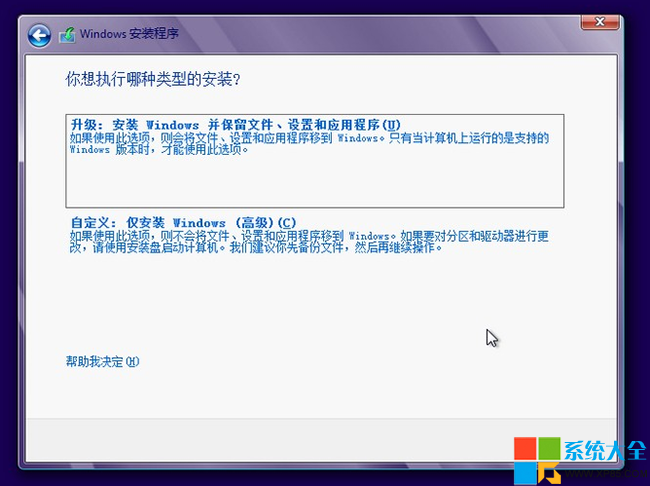
11.这一步很重要,要格式化你的系统盘,如果不格式化的话,安装好以后,会有两个系统!点击:驱动器选项(高级)!
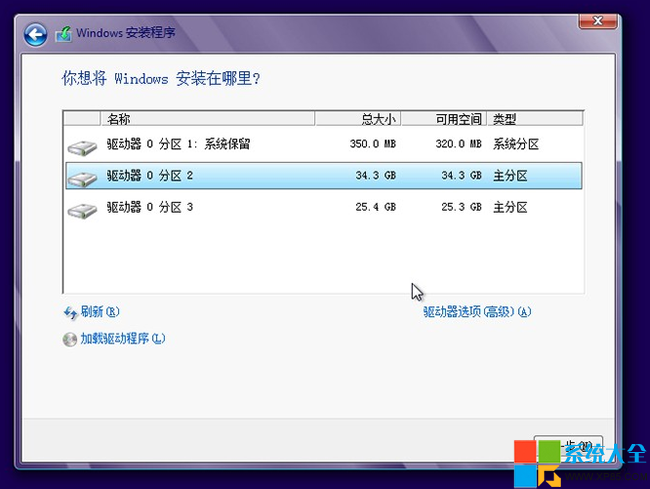
12.这时驱动器选项(高级)会消失,然后会多出删除、格式化和新建三个选项,选中你要安装的分区,一般为C盘,然后点格式化,在弹出的框里选ok,然后选中刚才格式化的分区,点下一步;
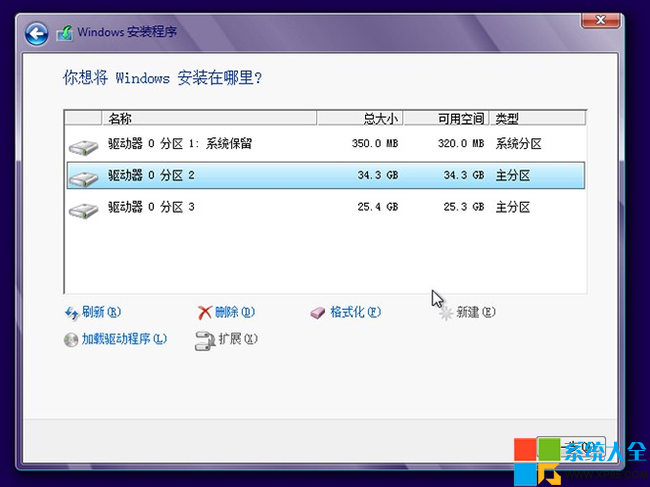
13.如果你是新硬盘,可以选择新建,建立新的分区,以前装过系统的老硬盘,可以跳过此步;
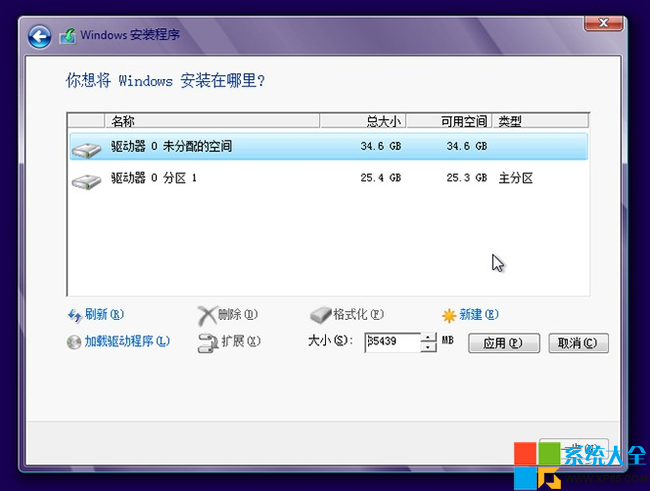
14.然后就开始自动安装Win8了,这一步时间比较长,耐心等待一下。

15.安装过程中大概要重启三次,剩下的就是一些基本初始设置了大家看提示操作即可!
Win8.1怎么安装
Win8.1出来了,正式版已经发布了。对于有的网友来说,怎么安装Win8.1成了难题,因为又没有系统盘,也没有刻录机版Win8.1的ISO文件刻录成Win8.1系统盘。但其实,安装系统(不管是什么Windows系统)都有很多的方法,比如直接解压安装法,虚拟光驱安装法,U盘启动安装法等等,根本就无需什么系统盘或者光驱。下面就介绍一下直接解压安装法。
直接解压安装法
步骤一:用WinRAR解压缩工具(或者其他解压缩工具)打开Win8.1的ISO文件
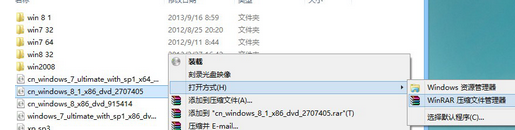
步骤二:然后把Win8.1的ISO文件解压到某个地方(不要解压到你现在的系统安装盘,比如:C盘;不要解压到桌面)

步骤三:Win8.1的ISO文件解压后,会看到一个setup的文件,双击它就可以安装Win8.1
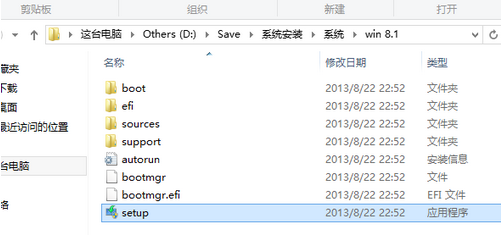
步骤四:安装Win8.1的过程就像安装一个软件一样,一般都是选择什么然后下一步。需要填入的密钥可以百度,注意自己下载的Win8.1版本,选择对应的密钥
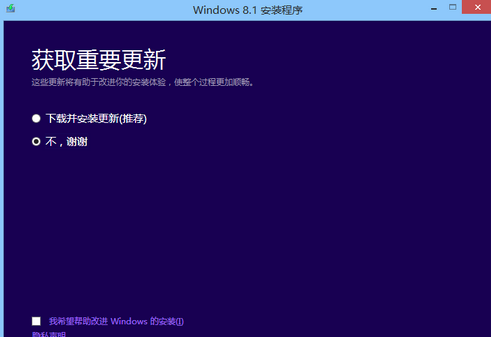
要注意的是,系统在安装的过程中不要人为的关机或者断电,不然造成旧的系统被破坏了而新的系统还没有安装好,这样就开不了机,只好用系统盘或者U盘启动的方法来重新安装系统了。当然,系统在安装的过程中人为的关机或者断电也有可能造成硬件损坏。
win8.1简介
win8.1 即 Windows 8.1 。
Windows 8.1中,微软发布了与Windows 8有区别的多个重要更新。微软公司于北京时间2013年10月17日发布Windows 8.1正式版。
北京时间2013年10月17日晚上7点,Windows 8.1在全球范围内,通过Windows 8上的Windows应用商店进行更新推送及其订阅可免费下载评估版本。同时,在Windows 8.1更新正式发布后,搭载Windows 8.1的全新设备;如Surface Pro 2、Wbiniexpect2、华硕等预装Windows 8.1系统的设备在世界各地的零售渠道陆续上市。Windows 8.1主流支持服务过期时间为2017年,扩展支持服务过期时间为2023年。
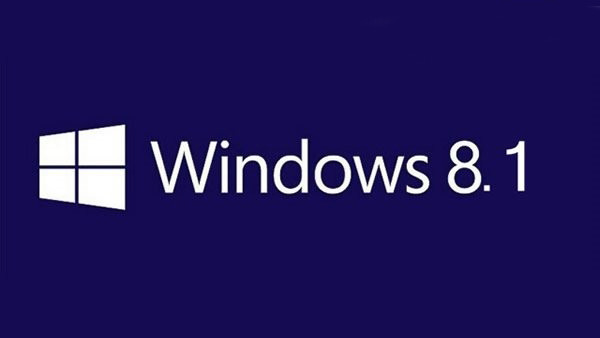
2014年4月,微软在BUILD2014大会上发布Windows 8.1 Update,并宣布Windows 将对9英寸以下的设备免授权费
win8.1怎么激活
对于Win8.1来说,一般的激活工具都失去了作用,而网上的密钥都不能直接激活Win8.1。那么,Win8.1怎么激活呢?目前有一个比较有效的方法,就是电话激活Win8.1。
Win8.1电话激活的方法:
1首先,需要找到一枚可以电话激活的有效密钥,在电话激活可以看看此密钥是否可用于电话激活,查看密钥是否可用于电话激活需要连网:
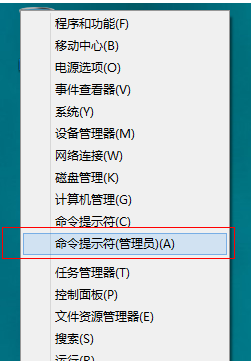
2打开“命令提示符(管理员)”
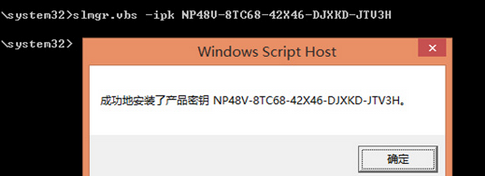
3使用“slmgr.vbs -ipk 密钥”命令安装密钥
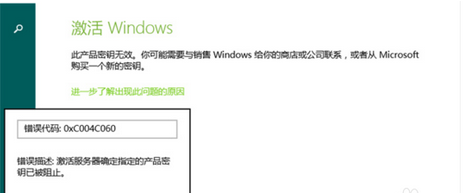
4然后右键这台电脑-属性-激活Windows,进入激活界面点击错误信息,如图提示“激活服务器确定指定的产品密钥已被阻止”则说明该零售Key已经失效,无法电话激活

5重新使用slmgr.vbs -ipk命令替换个新的密钥,进入激活界面点击错误信息,如图提示“激活服务器报告产品密钥已超出其解锁限制”则说明该零售Key暂未失效,可以电话激活
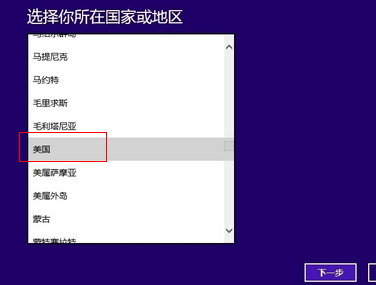
6找到可用于电话激活的密钥后,在“命令提示符(管理员)”中输入命令“slui 4”,在弹出的国家选择项中选择英国或者美国(我选择的是美国,美国电话可以直接拨打),然后点击下一步

7在此页面,拨打页面上的电话
8此时,我们需要工具:网络电话Skype
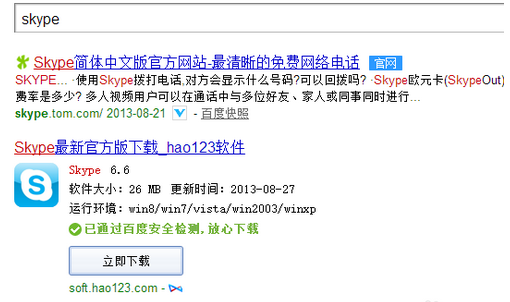
9Skype我们可以百度下载,Skype可以不用充钱拨打免费电话:
10电话打通之后,根据提示,输入如下安装ID,一共9组,分9次输入:
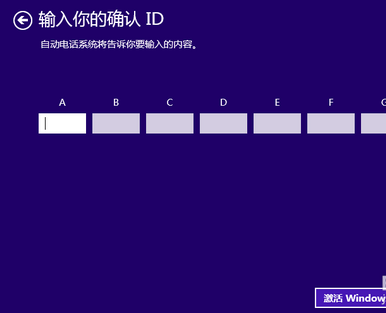
11激活成功之后,需要等待一小会儿。可以直接输入之前的密钥激活,也可以输入电话告诉你的ID(提示:你在打电话时也可以使用录音软件录下来)
12然后,就可以激活Win8.1了。激活之后,重启Win8.1,水印即可消失
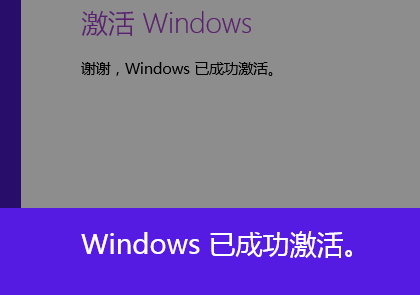
在使用电脑的时候,有时候由于环境光线的改变,我们通常会调节屏幕亮度,以让眼睛获得更好的适应。电脑屏幕亮度怎么调?不少新手朋友经常会问到这个问题,以下小编以最新的Windows8.1系统为例,教大家Win8.1屏幕亮度怎么调。
如果是笔记本的话,一般屏幕亮度都非常方便,因为笔记本键盘上会看到有屏幕亮度调节按键。不同笔记本的屏幕亮度调节键不同,以笔者联想Z500笔记本为例,按F11键是将屏幕亮度调小,按F12键是将屏幕亮度调大,这些按键上都有太阳+或者太阳-的图标,如下图所示:

笔记本屏幕亮度调节方法
这里需要说明的是,不同品牌笔记本调节屏幕亮度按键是不同的,比如很多笔记本是需要结合Fn+F5将屏幕亮度调低,Fn+F6将屏幕亮度调高,具体大家可以看看自己笔记本键盘顶部一览的F1-F12键上的标注,找不到的话,也可以使用以下同用的方法调节屏幕亮度。
对于非笔记本用户而言,还可以直接在系统中找到屏幕亮度设置入口,具体方法为:
1、在桌面右下角的电源图标上点击,然后直接选择“调整屏幕亮度”,如下图所示:
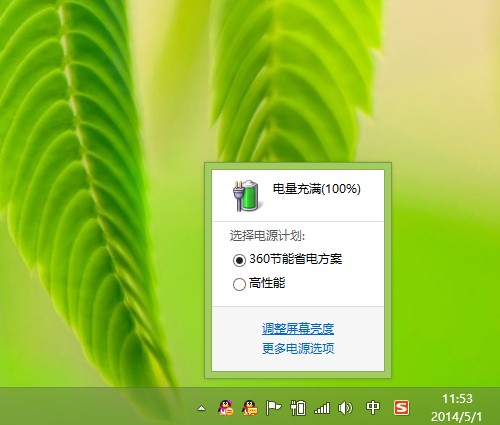
调整屏幕亮度
2、然后我们就直接打开了电源选项,这里就可以直接调节屏幕亮度了,如下图所示:
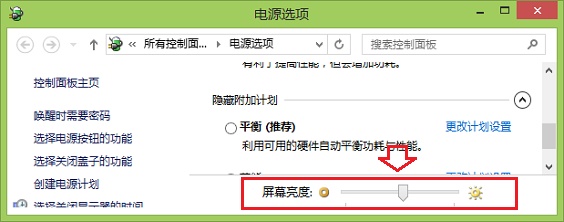
电脑屏幕亮度调节方法
另外大家还可以进入控制面板,然后将查看方式选择为“大图标”,如下图所示:
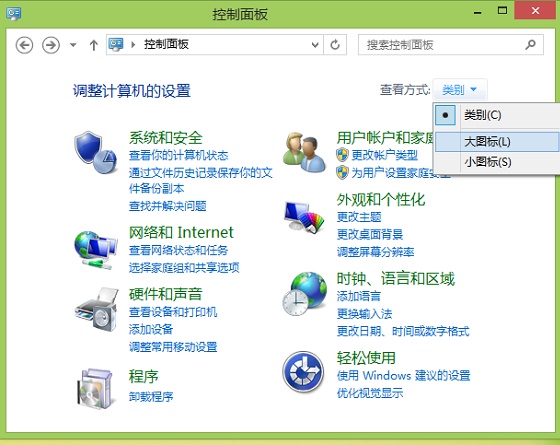
选择查看大图标
最后这里也可以找到并进入电源选项,如下图所示:
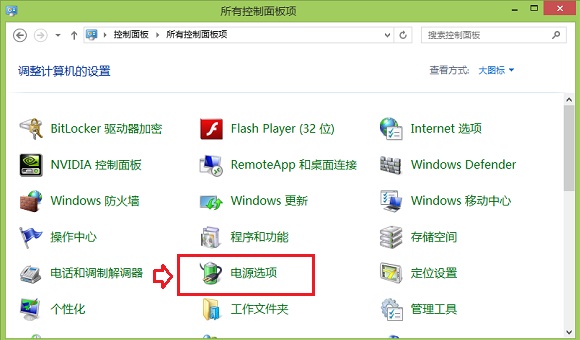
进入Win8.1电源选项
最后在电源选项底部也可以找到屏幕亮度调节控制操作,如下图所示:
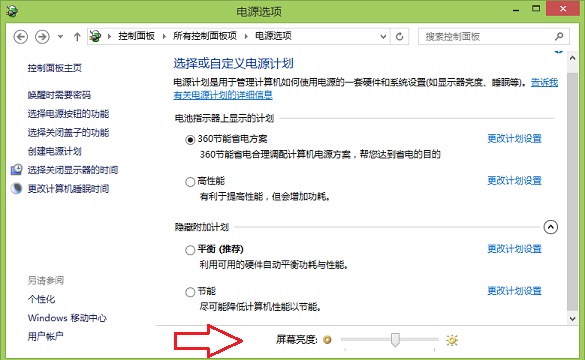
win8.1屏幕亮度调节方法
好了,关于Win8.1电脑怎么调节屏幕亮度的方法就为大家介绍到这里,此方法也同样适合Win7系统,另外对于台式电脑所使用的显示器上也有屏幕亮度调节按键,大家可以通过直接按键操作。
受XP退役影响,很多电脑用户将电脑系统升级为了最新的Windows8.1,不过由于Win8.1依旧精简了开始菜单,导致很多朋友找不到开始运行、附件以及计算器等小工具,以至于经常不少Win8.1新手朋友,想要使用计算器的时候,找不到入口。以下本文为大家带来2种快速打开Win8.1自带计算器的方法。
方法一:在开始界面快速找到
进入Win8.1开始屏幕界面,然后点击底部的向下箭头,进入更多选项界面,如下图所示:
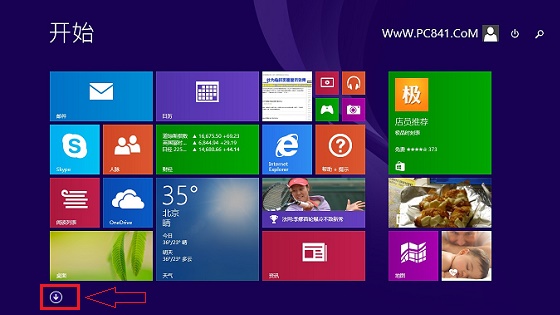
之后我们在更多的选项里,就可以快速找到计算器,点击打开即可,如下图所示:
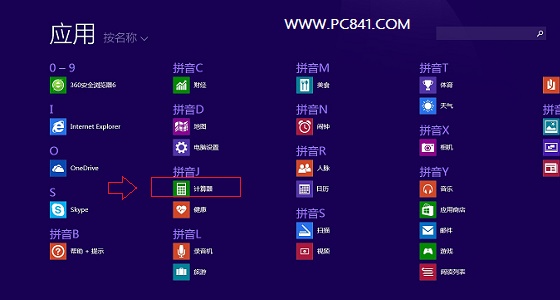
方法二:借助Win8.1强大的搜索功能快速找到计算器
在Win8.1任何界面,使用 Win + Q 组合快捷键,然后在搜索位置输入“计算器”即可快速找到Win8.1计算器了,如下图所示:
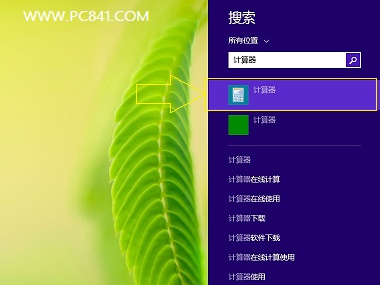
尽管Win8.1系统相比Win7、XP系统在使用上似乎能不好用,不过习惯了的用户会发现,借助Win8.1强大的搜索功能,其实使用上还是非常实用的。
如今很多朋友都是用的是Windows8.1操作系统,由于Win8.1采用的是混合方式快速启动,导致用户已经无法通过开机按F8键进入安全模式了。针对不少网友问到的Win8.1安全模式怎么进的问题,以下百事网小编为大家介绍两种进入Win8.1安全模式方法。
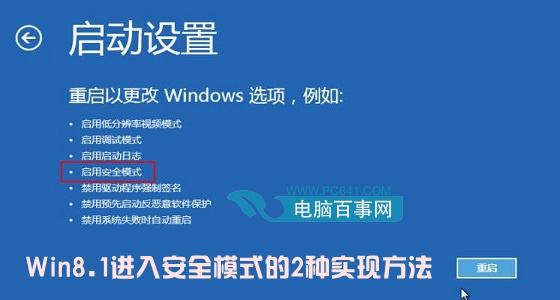
方法一:勾选安全引导项
使用【Win】+【R】组合快捷键快速调出开始运行对话框,然后键入 msconfig 命令打开“系统配置”设置,然后切换到“引导”菜单,勾选上下方的“安全引导”,最后点击底部的确定即可,如下图所示:
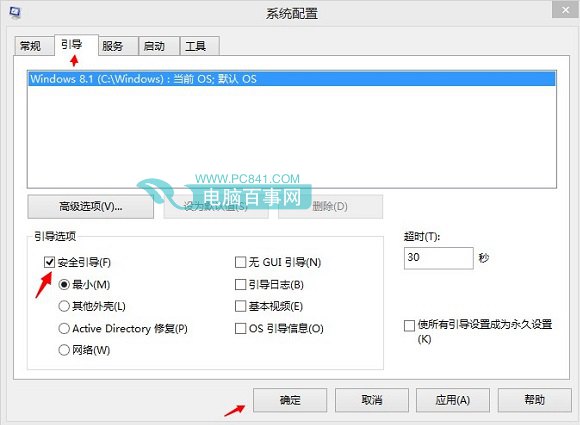
完成以上操作后,重启计算机即可看到安全模式入口了。
方法二:使用cmd命令
【Win】+【X】组合快捷键打开左下角的开始菜单,然后选择“电源选项”,如下图所示:
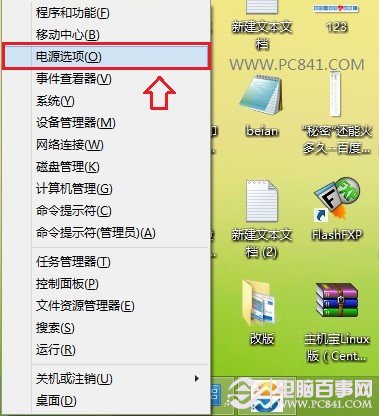
然后点击“选择电源按钮的功能”选项,之后再点击“更改当前不可用的设置”项,在界面底部取消快速启动并保存即可,如下图所示:
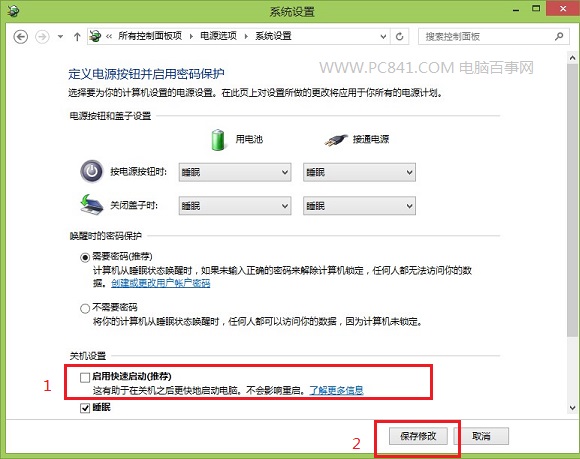
完成以上设置后,按下【Win】+【X】快捷键,在快捷菜单中选择“命令提示符(管理员)”选项,在英文状态下输入:bcdedit /set {default} bootmenupolicy legacy 并回车即可开启Win8.1安全模式了,如下图所示:
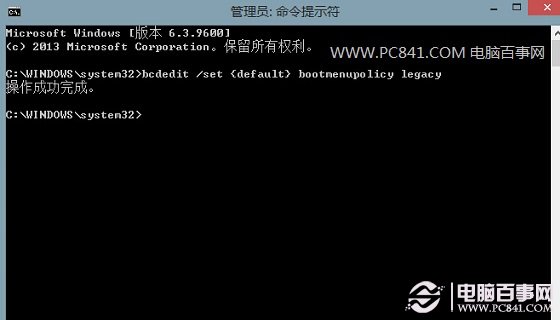
如果需要关闭,可以再次进入命令提示符,然后键入命令:bcdedit /set {default} bootmenupolicy standard 完成后按回车键即可。
以上就是两种Win8.1进入安全模式方法,尽管相比传统的XP、Win7通过开机F8键进入安全模式要麻烦一些,不过方法很多,建议大家优先使用第一种方法吧。
无线网卡在Windows8系统下自动获取IP地址的设置动画

Windows 8系统无线网卡自动获取IP地址设置动画
准备操作
Windows 8系统无线网卡自动获取IP地址的详细设置步骤如下:
第一步:进入Windows8系统经典桌面,在电脑桌面右下角找到无线信号图标 ,右键点击并选择 打开网络和共享中心。如下图所示:
,右键点击并选择 打开网络和共享中心。如下图所示:
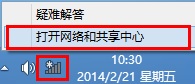
第二步:弹出 网络和共享中心 的界面,点击 更改适配器设置。如下图所示:
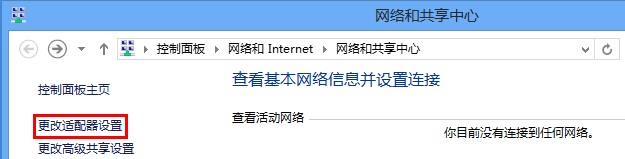
第三步:打开 更改适配器设置,找到 Wi-Fi,右键点击并选择 属性。如下图所示:

第四步:找到并点击 Internet协议版本4(TCP/IPv4),点击 属性。如下图所示:

第五步:选择 自动获得IP地址(O)、自动获得DNS服务器地址(B),点击 确定。如下图所示:
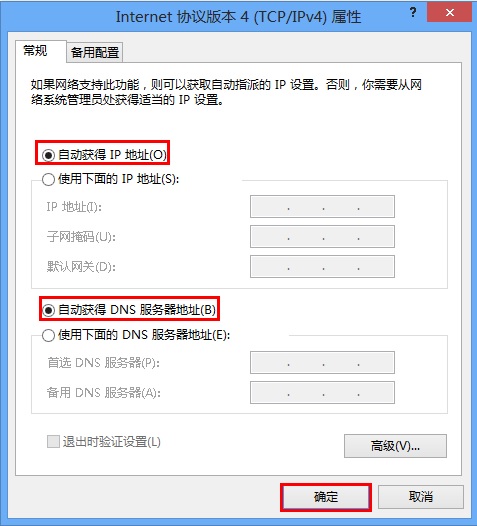
至此,无线网卡自动获取IP地址设置完成。