NT6 HDD Installer 是一款非常不错的Win8硬盘安装工具,当然通过它我们也可以安装Win7等其他系统。下面小编就为大家介绍一下这款以Win8硬盘安装为主打功能的软件如何使用!(部分无关紧要的步骤就不写出来了,大家看提示操作即可)。
下载NT6 HDD Installer Win8硬盘安装器
1.首先,我们将下载好的Win8系统镜像解压缩,与NT6 HDD Installer放到同一个根目录下(比如D盘下,不要再套一层文件夹);
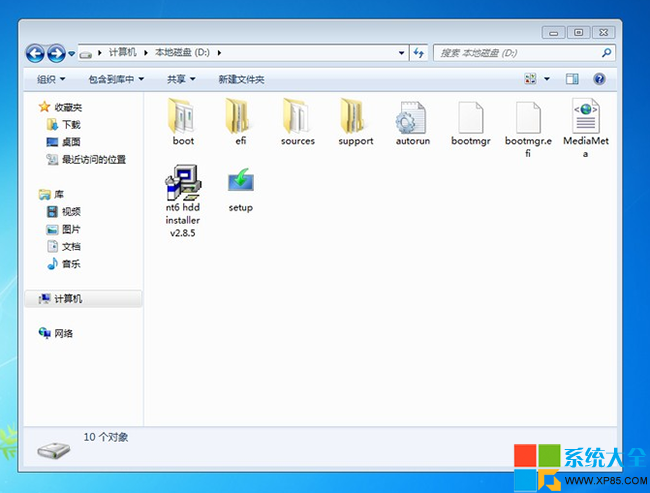
2.然后右键点击NT6,选择以管理员身份运行;
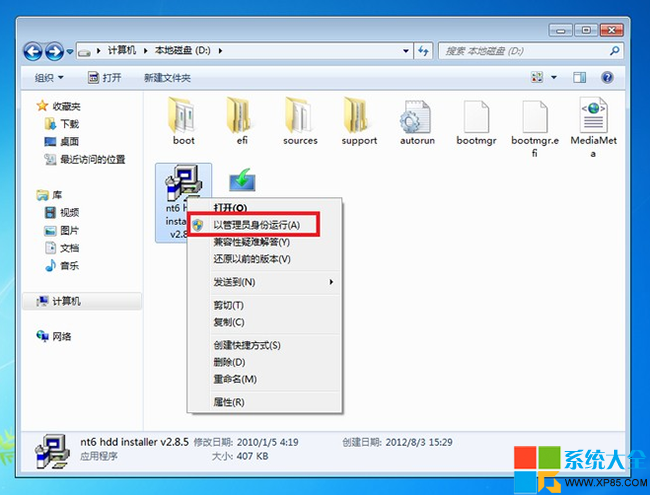
3.看一下NT6的提示,如果是XP,那么选1;在Win7下安装的,选择2;
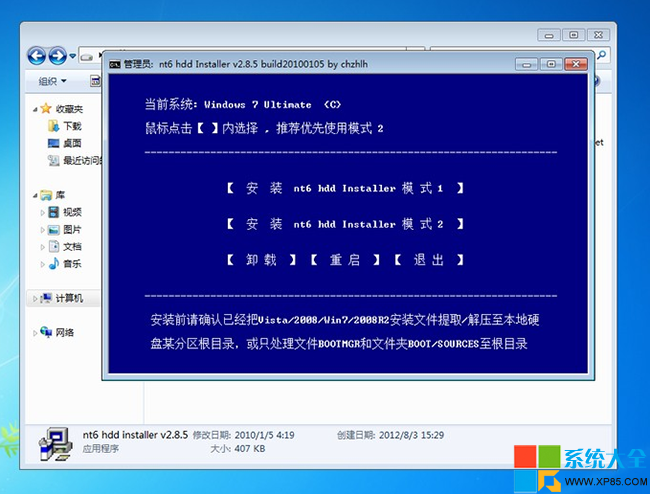
4.提示安装完成,我们重启电脑;
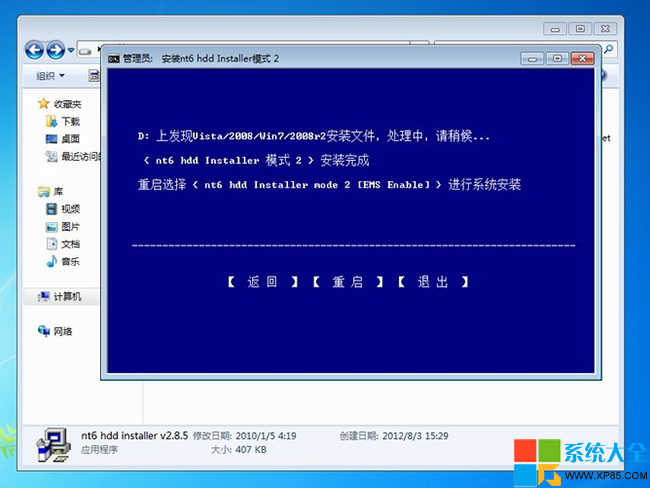
5.重启的时候多了下面的nt6 hdd installer mode 2 [启动 EMS],通过键盘的上下选中,回车进入!

6.直接点下一步;
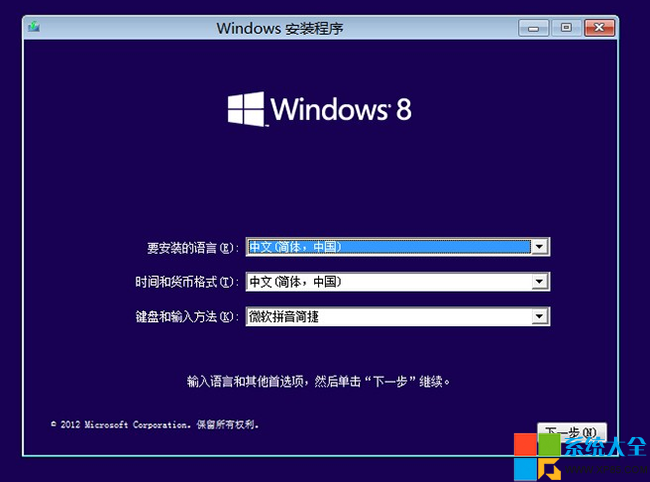
7.这里选择现在安装;
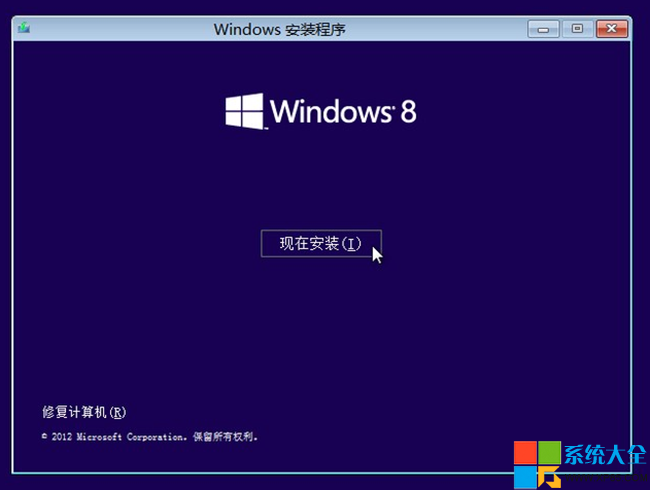
9.输入安装码;

10.这里一定要选择【自定义:仅安装安装Windows(高级)】,别选上面那个升级安装,否则会非常漫长;
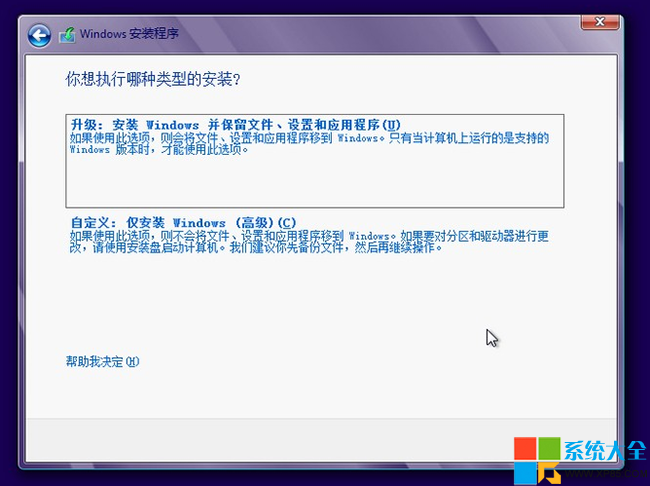
11.这一步很重要,要格式化你的系统盘,如果不格式化的话,安装好以后,会有两个系统!点击:驱动器选项(高级)!
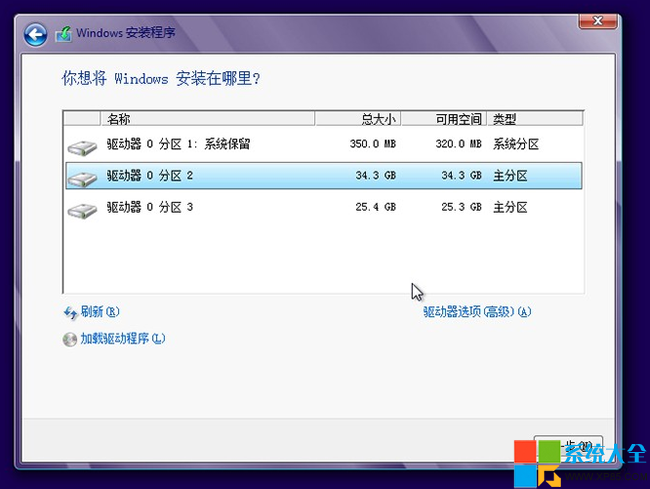
12.这时驱动器选项(高级)会消失,然后会多出删除、格式化和新建三个选项,选中你要安装的分区,一般为C盘,然后点格式化,在弹出的框里选ok,然后选中刚才格式化的分区,点下一步;
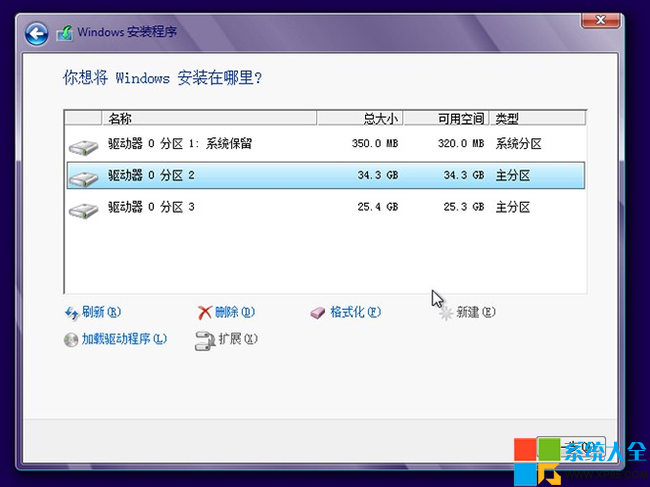
13.如果你是新硬盘,可以选择新建,建立新的分区,以前装过系统的老硬盘,可以跳过此步;
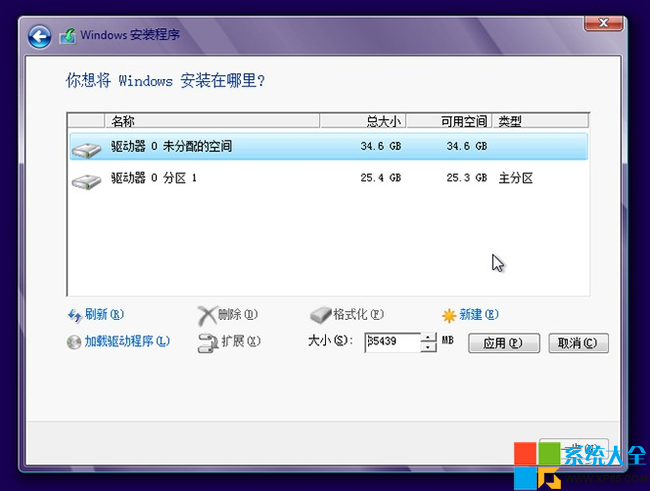
14.然后就开始自动安装Win8了,这一步时间比较长,耐心等待一下。

15.安装过程中大概要重启三次,剩下的就是一些基本初始设置了大家看提示操作即可!