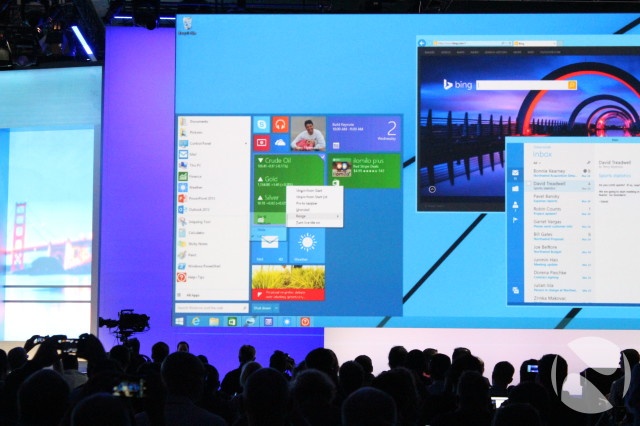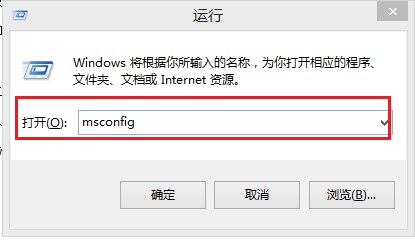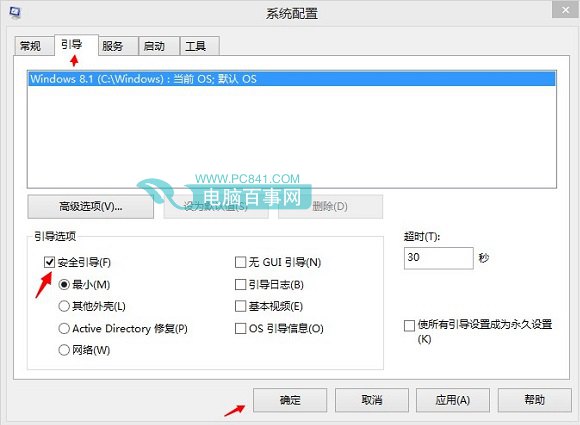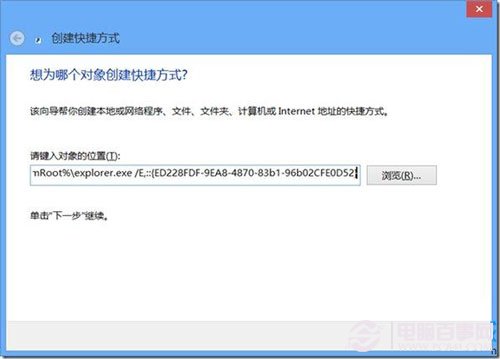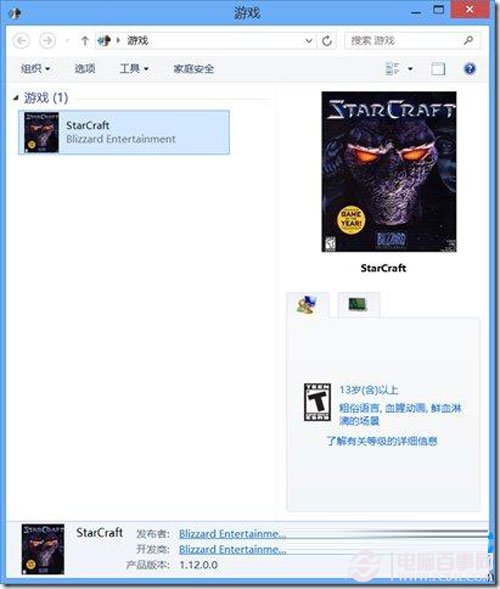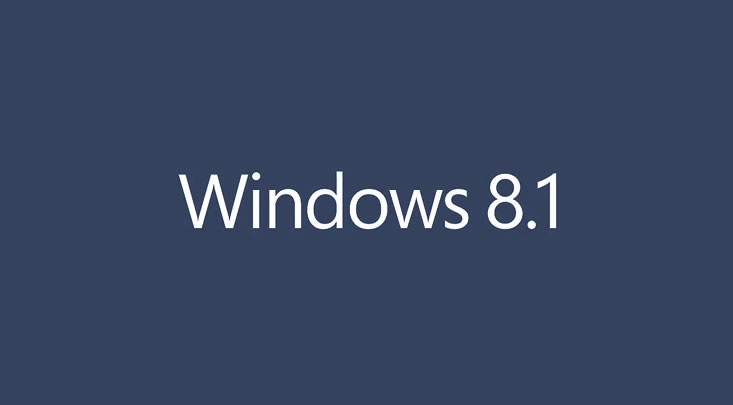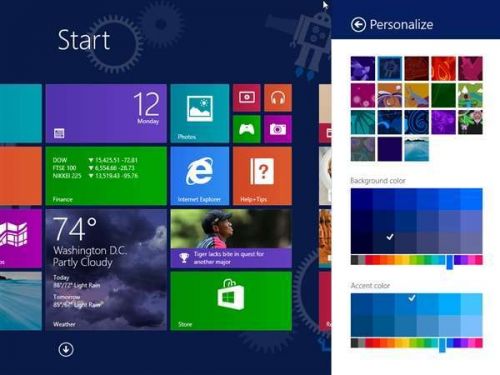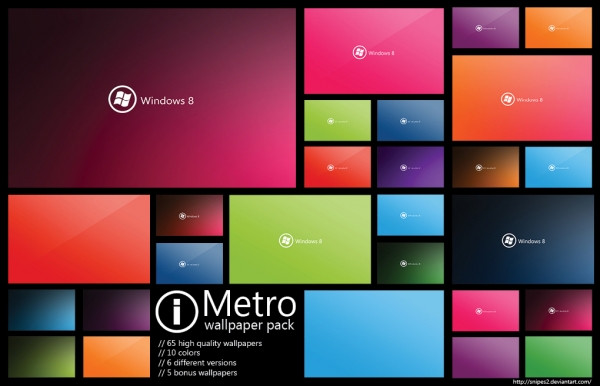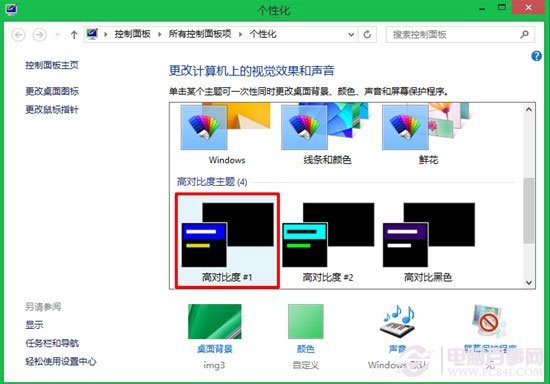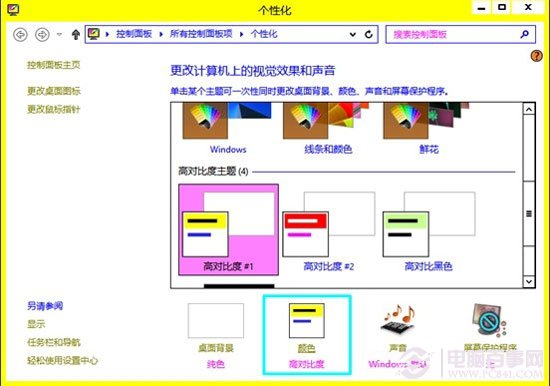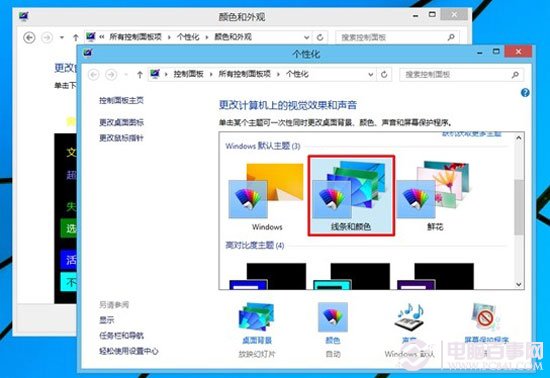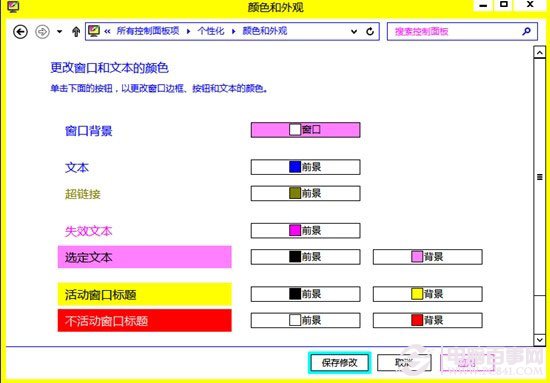尽管Win8/8.1系统去掉了传统的开始菜单,增加了开始屏幕界面,但Win8/8.1却新增了大量的Windows组合快捷键,掌握这些快捷键,即便没有传统的开始菜单,我们日常操作会比有开始菜单的Win7效率更高。以下是笔者整理的Win8.1系统的快捷键组合大全。
Win8.1系统的快捷键组合大全
新手帮助:Windows键是哪个 键盘Win键在哪里?
常用Win快捷键
Win键 桌面与开始屏幕切换按键
Win + R 打开运行对话框
Win + Q 快速打开搜索
Win + I 快速打开Win8.1设置栏
Win键组合快捷键大全
Win + ←:最大化窗口到左侧的屏幕上(与开始屏幕应用无关)
Win + →:最大化窗口到右侧的屏幕上(与开始屏幕应用无关)
Win+ ↑:最大化窗口(与开始屏幕应用无关)
Win+ ↓:最小化窗口(与开始屏幕应用无关)
Win+ SHIFT +↑:垂直拉伸窗口,宽度不变(与开始屏幕应用无关)
Win+ SHIFT +↓:垂直缩小窗口,宽度不变(与开始屏幕应用无关)
Win+SHIFT+←:将活动窗口移至左侧显示器 (与开始屏幕应用无关)
Win+SHIFT+→:将活动窗口移至右侧显示器(与开始屏幕应用无关)
Win+ P:演示设置
Win+ Home:最小化所有窗口,第二次键击恢复窗口(不恢复开始屏幕应用)
Win+ 数字键:打开或切换位于任务栏指定位置的程序
Win+Shift+数字键:打开位于任务栏指定位置程序的新实例
Win+B:光标移至通知区域
Win+Break:显示“系统属性”对话框
Win+D:显示桌面,第二次键击恢复桌面 (不恢复开始屏幕应用)
Win+E:打开我的电脑
Win+Ctrl+F:搜索计算机(如果你在网络上)
Win+G:循环切换侧边栏小工具
Win+L:锁住电脑或切换用户
Win+M:最小化所有窗口
Win+Shift+M:在桌面恢复所有最小化窗口(不恢复开始屏幕应用)
Win+R:打开“运行”对话框
Win+T:切换任务栏上的程序
Win+Alt+回车:打开Windows媒体中心
Win+U:打开轻松访问中心
Win+F1:打开Windows帮助和支持
Win+N:插件新笔记(OneNote)
Win+S:打开屏幕截图工具(OneNote)
Win+Q:打开Lync,Windows 8搜索功能移除了该快捷键
Win+A:接受所有来电 (在microsoft Lync中)
Win+X:拒绝来电(在microsoft Lync中),如果Windows移动中心存在,该快捷键不起作用
Win+减号:缩小(放大镜)
Win+加号:放大(放大镜)
Win+Esc:关闭放大镜
Win+空格键:切换输入语言和键盘布局
Win+O:禁用屏幕翻转
Win+,:临时查看桌面
Win+V:切换系统通知信息
Win+Shift+V:反向切换系统通知信息
Win+回车:打开“讲述人”
Win+PgUp:将开始屏幕或开始屏幕应用移至左侧显示器
Win+PgDown:将开始屏幕或开始屏幕应用移至右侧显示器
Win+Shift+.:将应用移至左侧
Win+.:将应用移至右侧
Win+C:打开Charms栏(提供设置、设备、共享和搜索等选项)
Win+I:打开设置栏
Win+K:打开连接显示屏
Win+H:打开共享栏
Win+Q:打开应用搜索面板
Win+W:打开“设置搜索”应用
Win+F:打开“文件搜索”应用
Win+Tab:循环切换应用
Win+Shift+Tab:反向循环切换应用
Win+Ctrl+Tab:循环切换应用,切换时手动选择应用
Win+Z:打开“应用栏”
Win+/:恢复默认输入法
Win+J:显示之前操作的应用
Win+X:快捷菜单

 ,右键点击并选择 打开网络和共享中心。如下图所示:
,右键点击并选择 打开网络和共享中心。如下图所示: