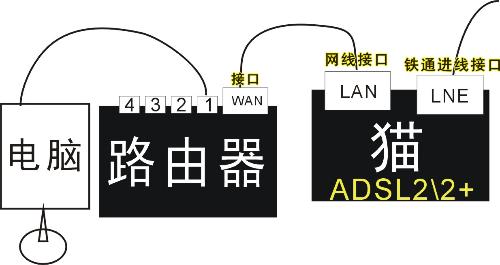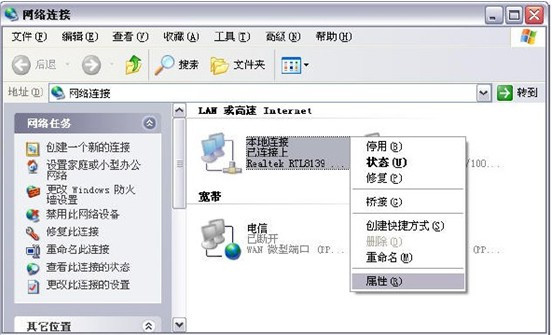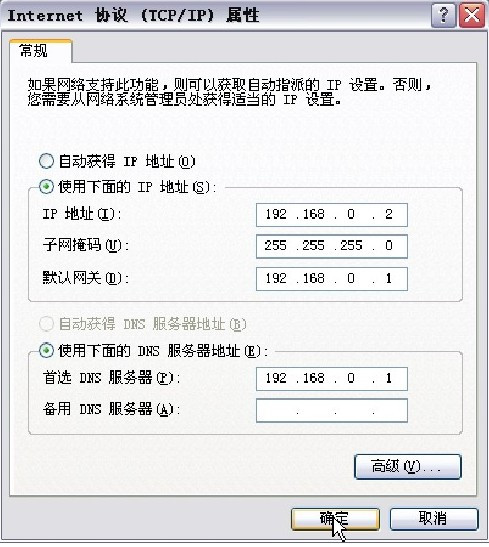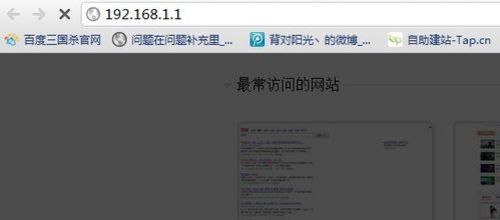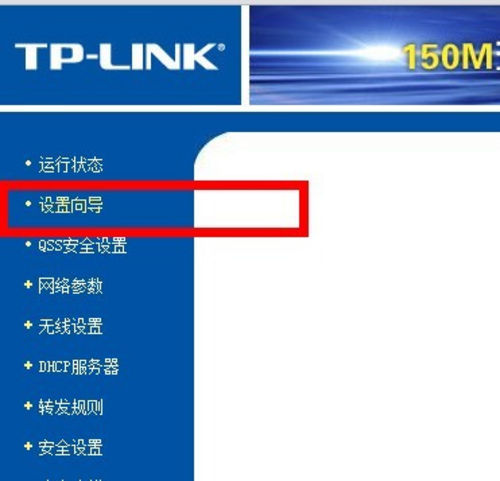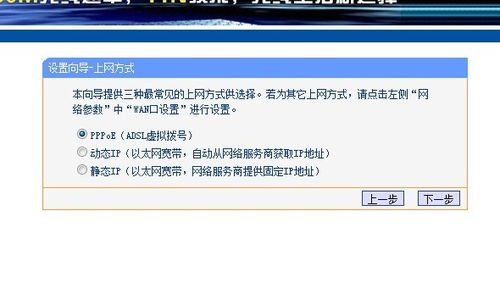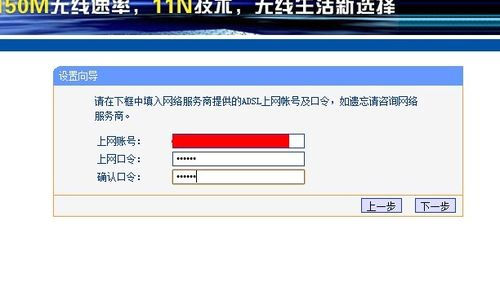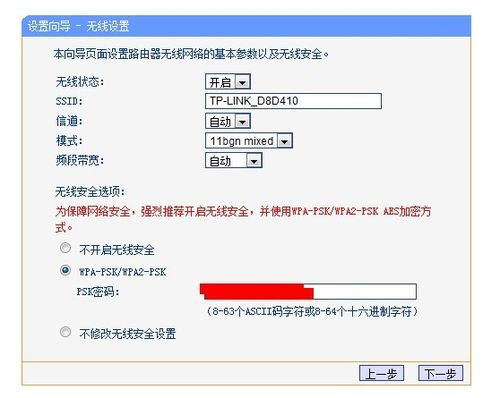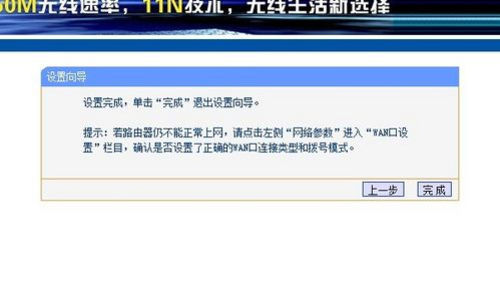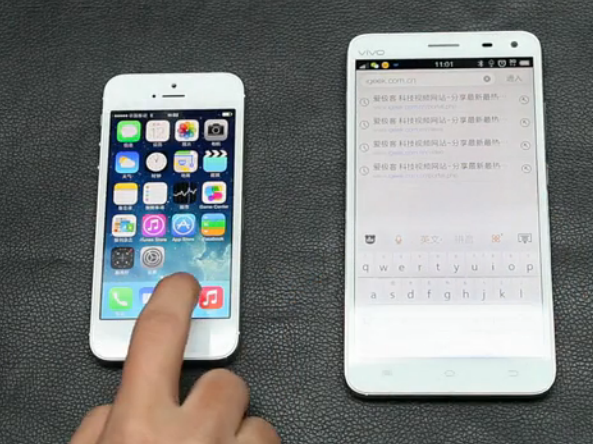Windows XP系统无线网卡连接无线信号的设置步骤

Windows XP系统无线网卡连接默认SSID设置动画
详细设置步骤
Windows XP系统通过无线网卡连接默认SSID的详细设置步骤如下:
第一步:确认无线信号名(SSID号)
路由器默认SSID为:TP-LINK_XXXX(MAC地址后四位或后六位),可在路由器底部标贴上查看到MAC地址。如下图所示:

注:部分双频路由器默认的SSID为:TP-LINK_2.4GHZ(或5GHZ)_XXXXXX;
部分Mini路由器默认的SSID为:TP-LINK_PocketAP_XXXXXX;
部分3G路由器默认的SSID为:TL-LINK_3G_XXXXXX。
第二步:电脑桌面上找到 网上邻居 的图标,右键点击并选择 属性。如下图所示:
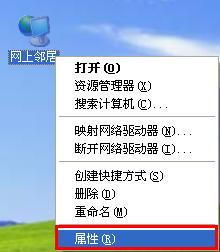
第三步:找到 无线网络连接 的图标,右键点击并选择 查看可用的无线连接。下图所示:
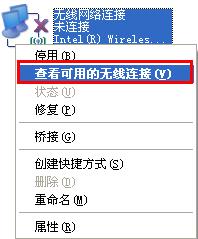
第三步:弹出 无线网络连接 的对话框,在 选择无线网络 的信号列表中,找到路由器的无线信号,点击 连接。如下图所示:
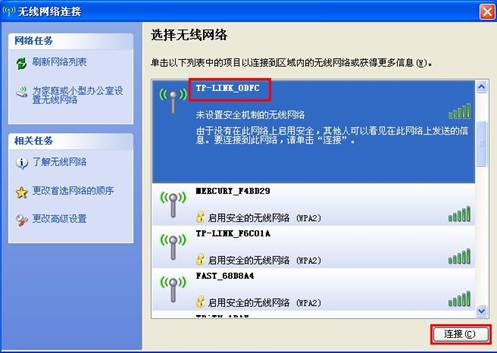
第四步:当出现 “您正在连接到不安全的网络”TP-LINK_0DFC”。在此网络上发送的信息不会加密,其它人可以看到信息。”的对话框时,选择 仍然连接。如下图所示:

第五步:在 选择无线网络 的列表中点击信号,会看到显示“已连接上”。说明无线网卡已成功连接上无线路由器的信号。如下图所示:

此时可尝试登录管理界面设置路由器。