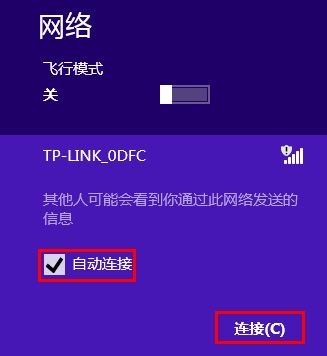为什么我的TP-LINK无线会被蹭网
1、无线密钥被泄露
在“免费WiFi上网”的大肆宣传下,越来越多的人经不住“免费午餐”的诱惑,加入了“蹭网”的行列。与此同时,不少人也发现自己的无线网络“被蹭网”,怀疑无线路由器被WiFi万能钥匙等软件破解了。殊不知,“外祸起于内因”。下面将详细图解无线密钥被泄露的过程。
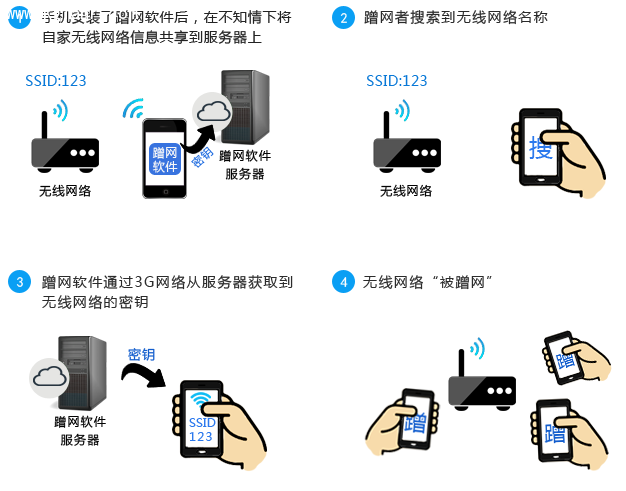
一台安装了蹭网软件的手机连接上自家无线网络后,蹭网软件会自动或者手动将无线网络的名称和密码上传到它的服务器上。当其他人使用安装了蹭网软件的手机搜索到这个无线信号时,就可以获取到无线网络的密码,从而达到蹭网的目的。
换句话说,当你使用蹭网软件享用“免费午餐”时,你的“午餐”也很可能正在被其他人分享。
2、无线网络未加密
我们把无线网络比作一个家,那么无线网络的名称就是一扇门,无线网络的密码就是这扇门的一把锁。如果没有锁,其他人只要找到了这扇门,就可以随意进出这个家,甚至拿走家里的东西。未加密的无线网络也称作开放的无线网络,搜到该信号的无线设备可以看到该网络未加密,就会尝试“蹭网”。
3、无线网络被破解
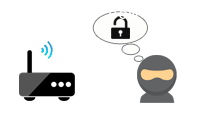
破解无线网络一般采用穷举法进行暴力破解,理论上来讲,只要有足够的时间,就没有破解不了的密码。
采用WEP加密的无线密码相当于一把A级锁芯的锁(一般路由器都已经去掉了这种加密方法),防盗系数较低,只能抵挡几分钟;而WPA/WPA2则是超B级锁芯,防盗系数较高,如果密码设置复杂一些,一般情况下不会被破解。
被蹭网带来哪些危害
1、影响网络稳定

家里网络的总带宽好比是一块蛋糕,如果有其他人来瓜分这块蛋糕,剩下的可能就不够吃。如果蹭网者利用网络进行P2P下载或者观看在线视频等大流量操作,必然会占用大量带宽,造成网络卡、慢甚至掉线,让人用的抓狂。
2、威胁网络安全

自家的防盗门钥匙被别人揣在兜里,家里的东西可能悄悄的就被拿走了。蹭网者连上了你的无线网络,就与你处于可以互相访问的同一局域网。他可以进入路由器管理界面篡改路由器的配置信息,也可以访问同一局域网中的任意电脑,窃取电脑中的文件甚至网络账号信息,带来严重的后果。
怎么判断我的无线被蹭网了
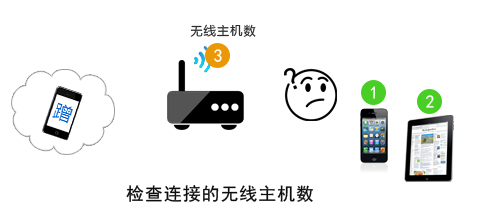
最直接的判断方法就是查看路由器管理界面显示的当前连接无线网络的主机数目。首先,登录到路由器的管理界面(路由器的默认管理地址为192.168.1.1或tplogin.cn),点击 无线设置 >> 无线主机状态,查看当前所连接的主机数,如下图所示。

例如:在使用环境中,你确认只有2个无线终端连接了无线网络,但无线主机状态却显示当前的主机数为3个,那就说明你的无线网络被蹭网了。
如何防止TP-LINK路由器被蹭网?
1、设置无线网络
[1] 设置无线加密。登录到路由器的管理界面,点击无线设置>>无线安全设置,选择加密方式为:WPA-PSK/WPA2-PSK,设置密码建议为字母、数字和符号的组合密码,且长度最好不少于12位。
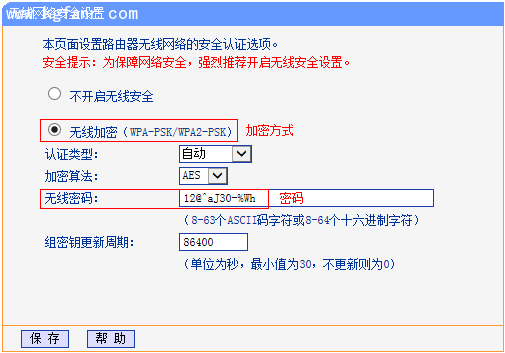
[2] 设置无线MAC地址过滤。如果使用网络的终端基本固定,不会经常有其他人接入无线网络,建议启用无线MAC地址过滤,只允许所有家庭成员的设备接入。设置方法:登录到路由器的管理界面,点击 无线设置 >> 无线MAC地址过滤,把使用环境中的无线终端MAC地址都添加到允许列表,并启用规则:
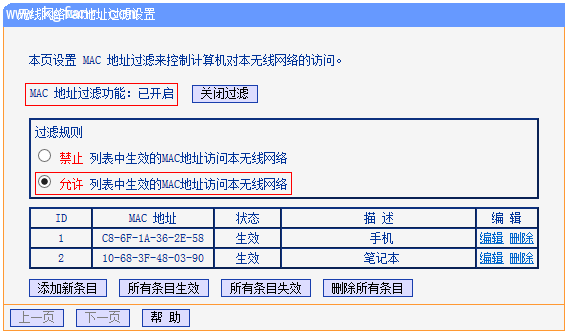
2、慎用“蹭网软件”

一台安装了“蹭网软件”的手机的危害:
首先坑了自家无线网络,稀里糊涂的就分享给了周边人;然后在公司连无线,把公司无线网络分享出去;出差住酒店,去商场购物,去朋友家做客······走到哪儿坑到哪儿。
即便你的手机不安装“WiFi万能钥匙”这样的蹭网软件,但难保哪天某个来你家的朋友的手机上安装了,你的无线网络已经被偷偷分享。可经常不定期的更改无线密码,防止蹭网。
“蹭网软件”可以实现“免费WiFi上网”,同时也有着巨大的安全隐忧,你不知道谁跟你在同一局域网,就像你不知道是和什么样的人待在同一个房间。免费虽好,且蹭且珍重。
常见问题解答
感谢大家对本文的关注,以下是对留言中提出的部分问题的解答:
1、路由器新界面没有MAC地址过滤功能,该怎么设置?
推荐使用访客网络功能,主网络只对亲友开放,对于一般的来访者只需告诉他访客网络的无线名称和密码。请登录到路由器的管理界面,点击 高级设置 >> 无线设置 >> 访客网络,开启访客网络,设置无线名称与无线密码,点击保存,如下图所示。
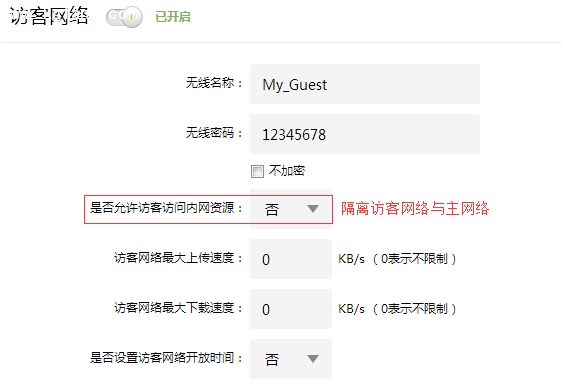
通过访客网络连接的终端无法进入路由器管理界面,也无法访问内网资源,所以即使客人安装了蹭网软件,对您的主网络也没有威胁。目前支持访客网络功能的路由器包括:TL-WR842+、TL-WR2041+、TL-WDR5510、TL-WDR6500。
2、无线密码被泄露怎么办?
如果您的无线密码不幸被泄露了,建议修改无线名称和无线密码,并卸载所有终端上的WiFi破解/蹭网类软件,以防再次泄露。
3、如何修改无线密码?
见上文第四部分(如何防止被蹭网)第1.1小节(设置无线加密)。
注意:如果只修改了无线密码,没有修改无线名称,无线终端需要先删除之前的网络配置再连接无线网络。
4、以前安装过蹭网软件,现在卸载了,还会被蹭网吗?
如果您之前使用安装了蹭网软件的终端连接过无线网络,即使卸载了软件,您的无线网络信息依然被蹭网软件的服务器“记住”了,所以仍然会被蹭网。解决的办法是修改无线名称和无线密码,使用全新的无线名称和密码。
5、企业使用的无线不方便绑定MAC地址,也无法查看别人是否安装了蹭网软件,该怎么办?
在企业等商业环境,无线网络可以采取如下的策略来保障无线网络安全:
1)、通过交换机的VLAN、路由器的访问控制等功能对网络进行管理,对于不可信任区域,应与主干网络隔离;
2)、采用AC+AP组网方案,辅助进一步的认证方式,比如Portal认证(WEB认证)、微信认证等,杜绝非授权客户的蹭网行为。
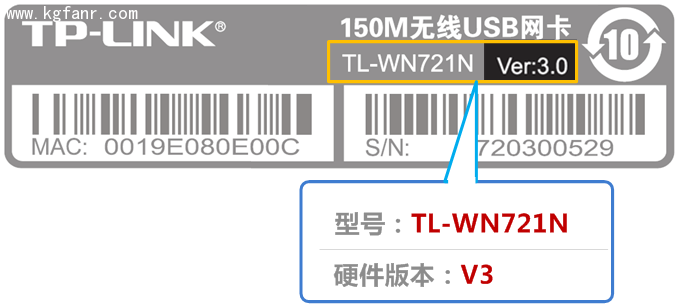
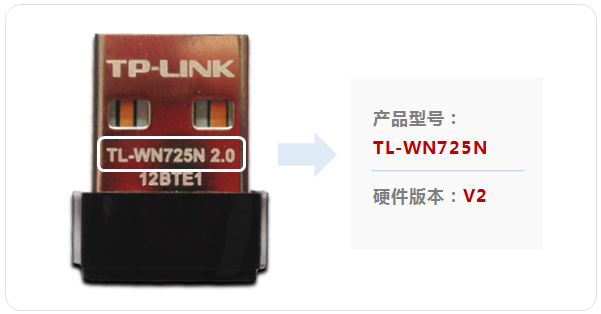
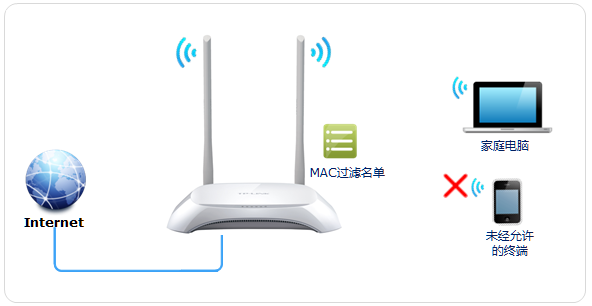

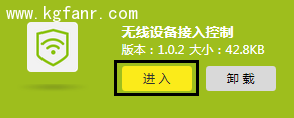
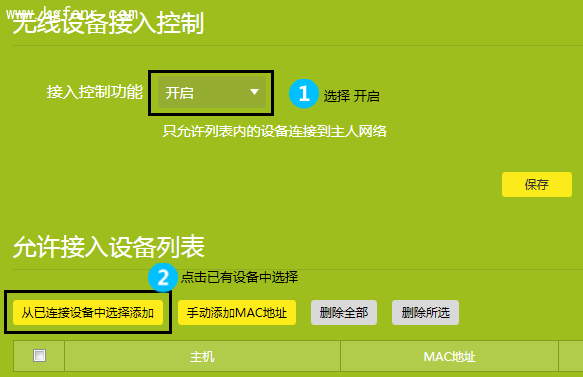
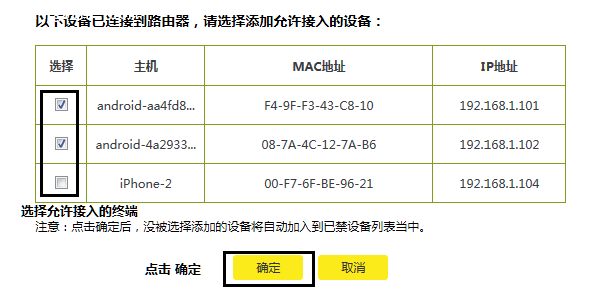
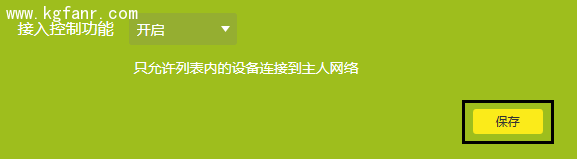
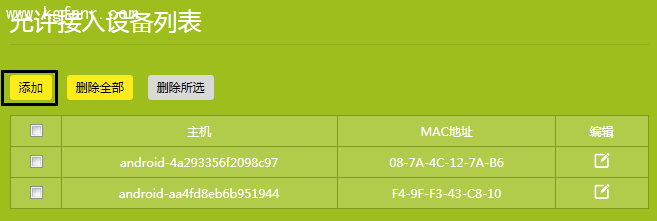
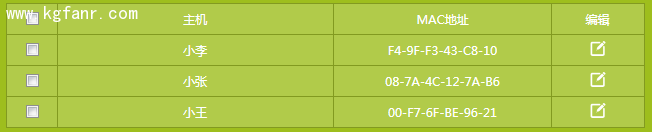
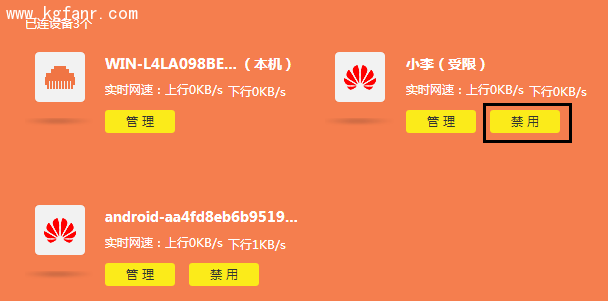
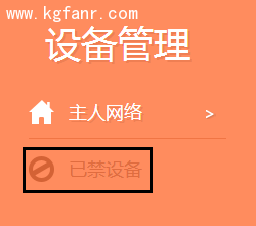 。
。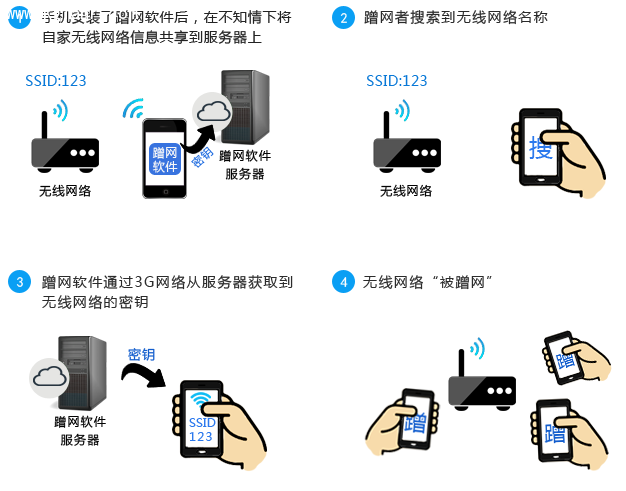
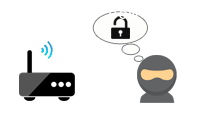


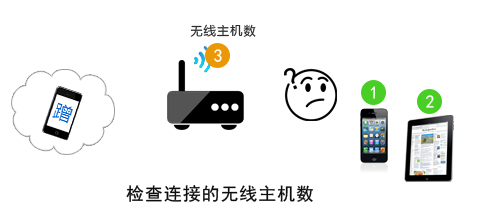

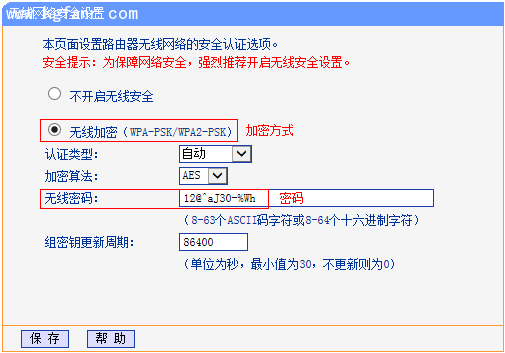
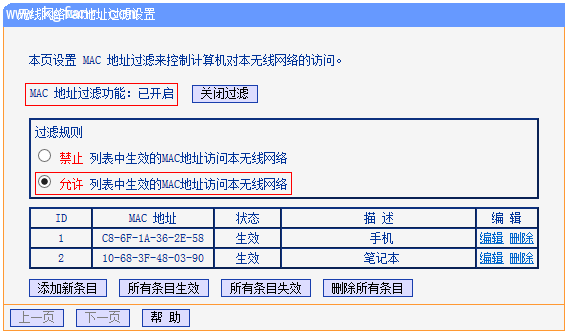

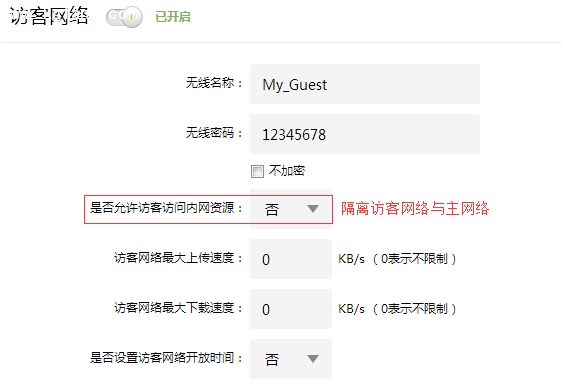

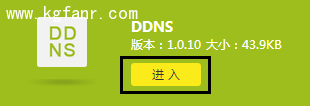

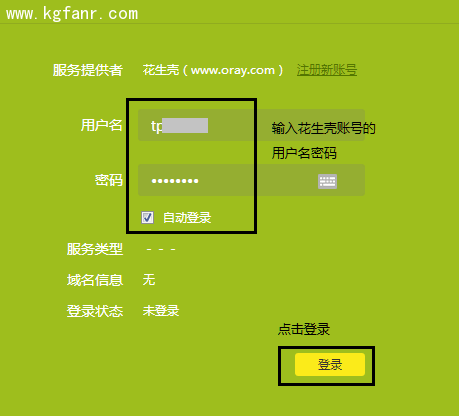
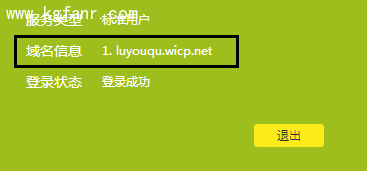

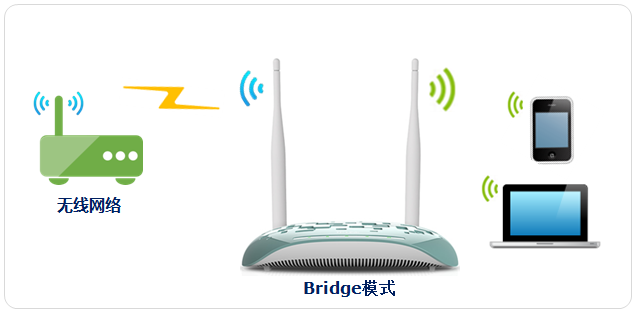
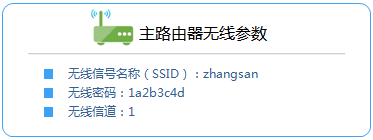

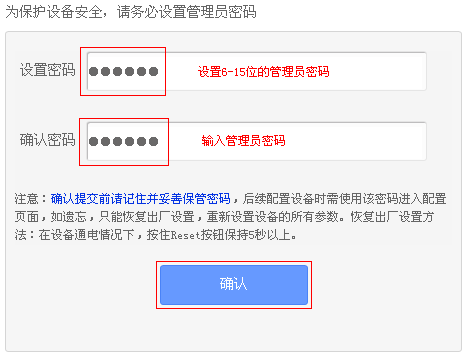
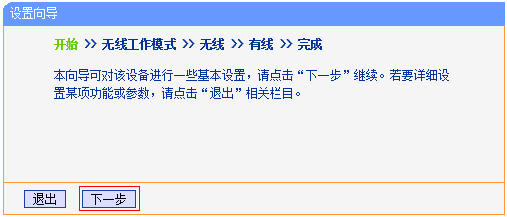
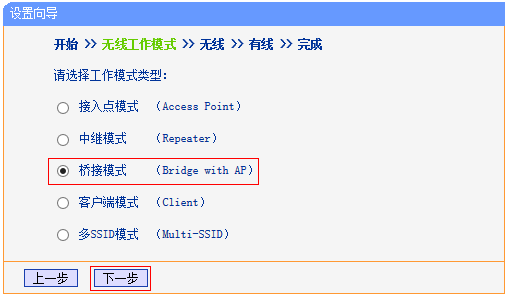
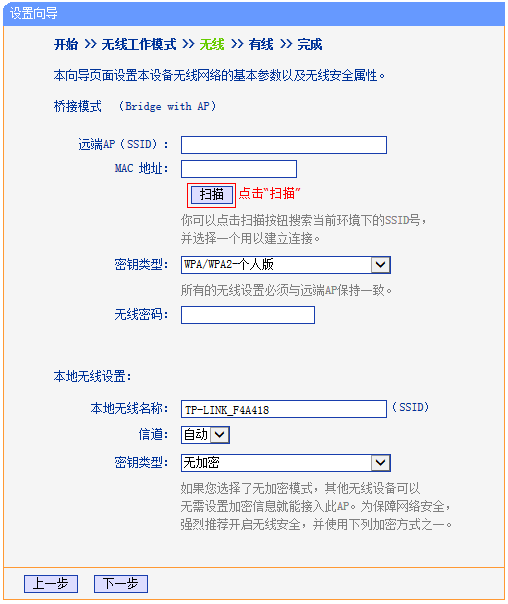
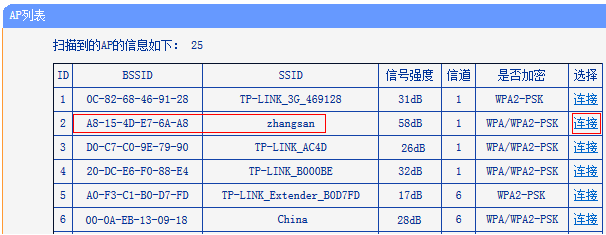
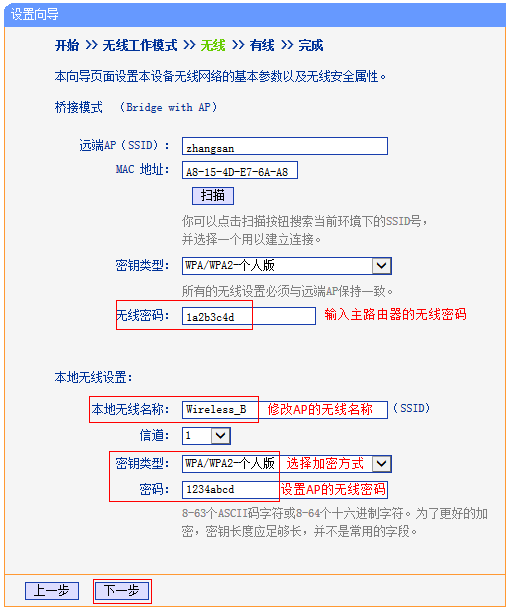
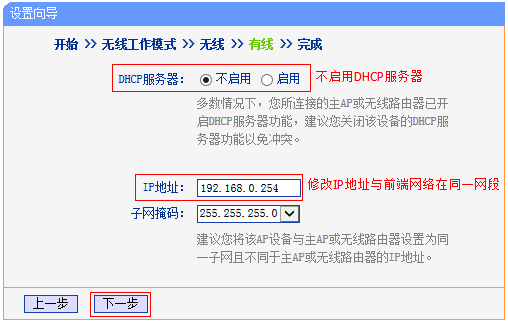
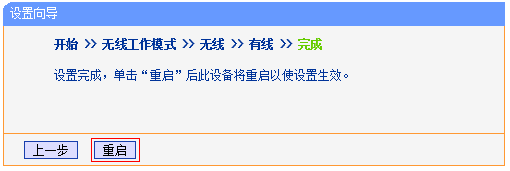
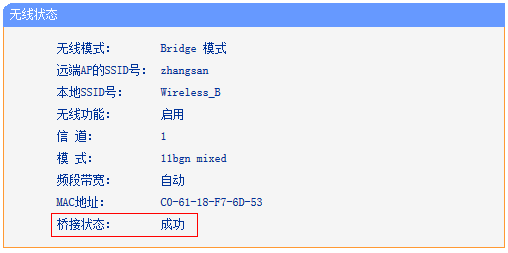
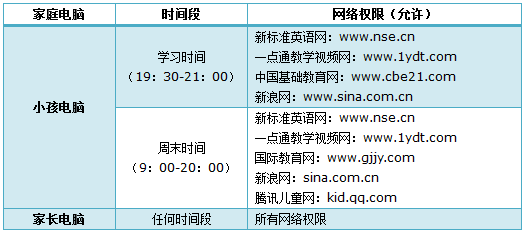
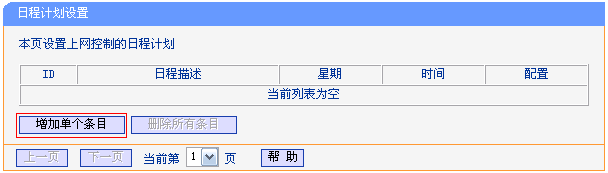

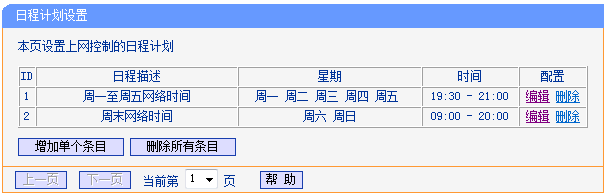
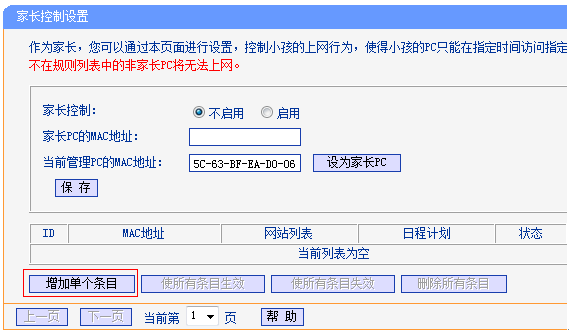
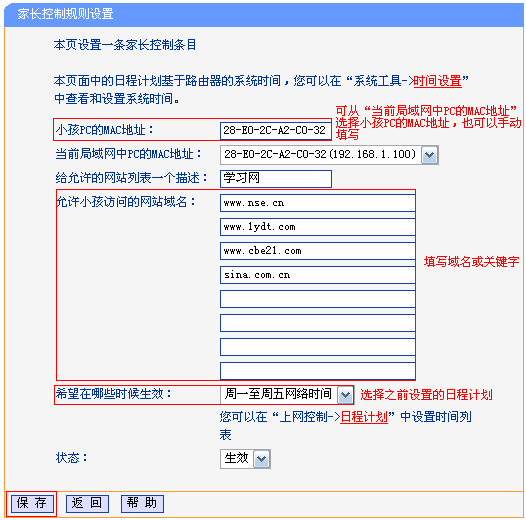
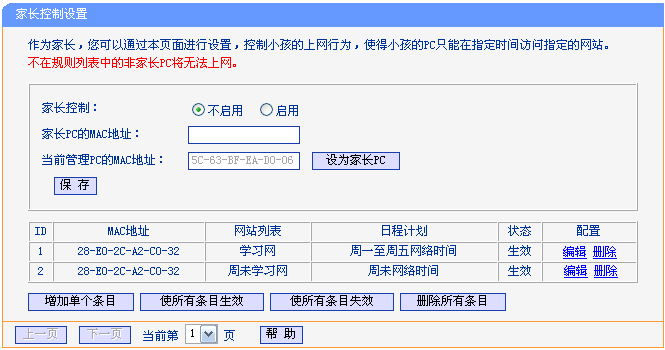

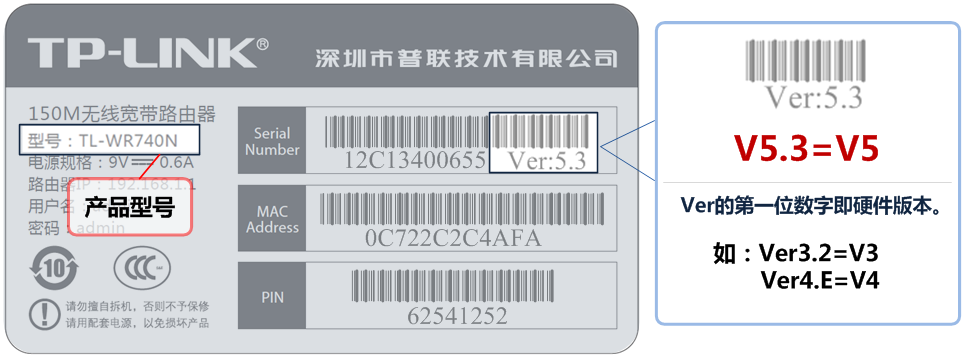

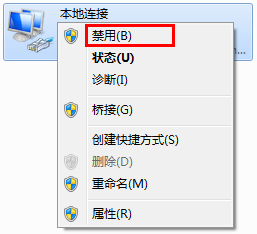
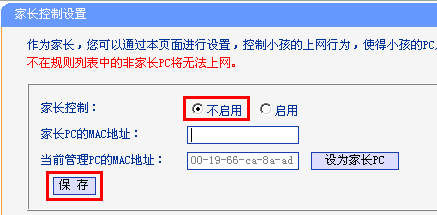
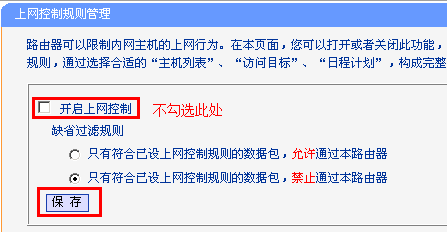


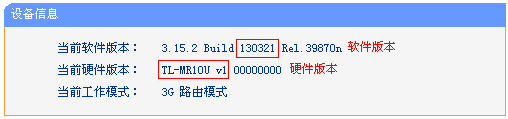
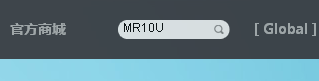
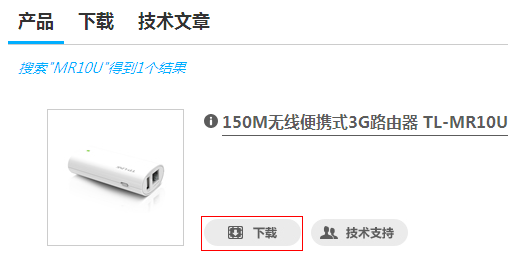
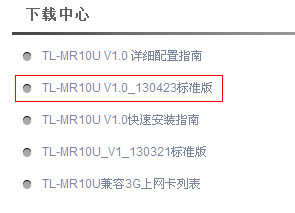
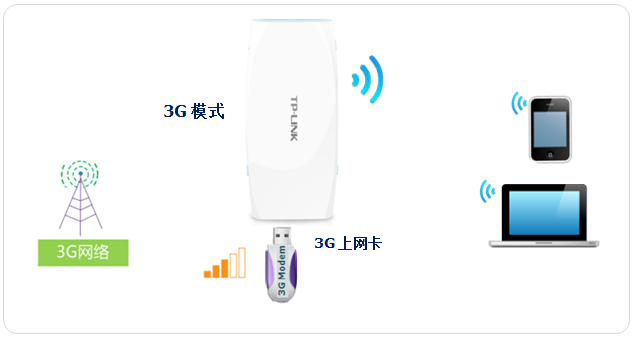
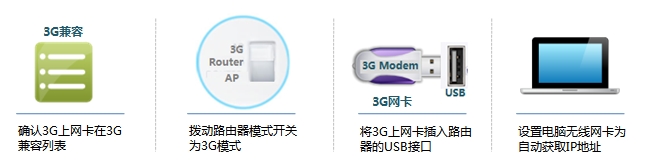

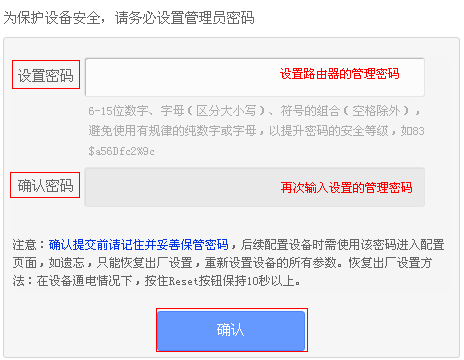

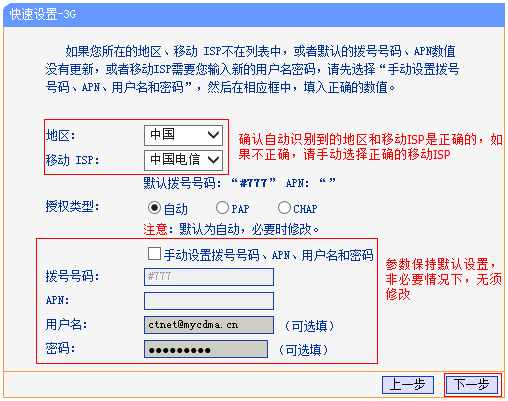
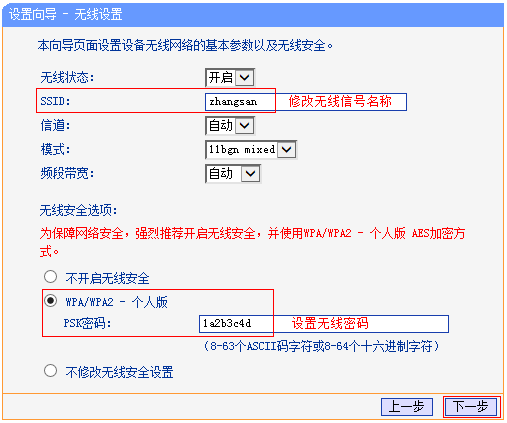
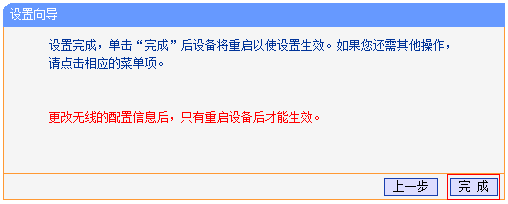
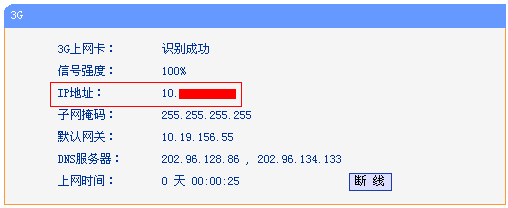


 ,在打开的信号列表中找到路由器的无线信号。如下图所示:
,在打开的信号列表中找到路由器的无线信号。如下图所示: