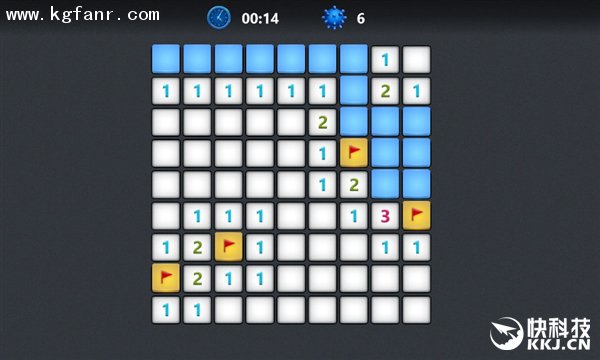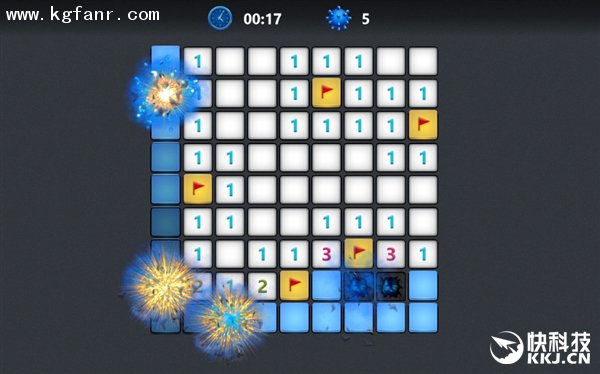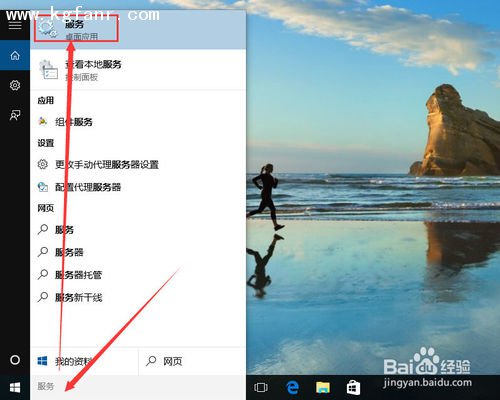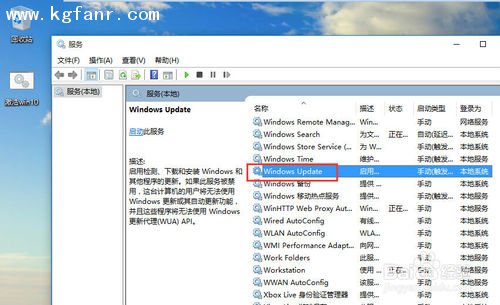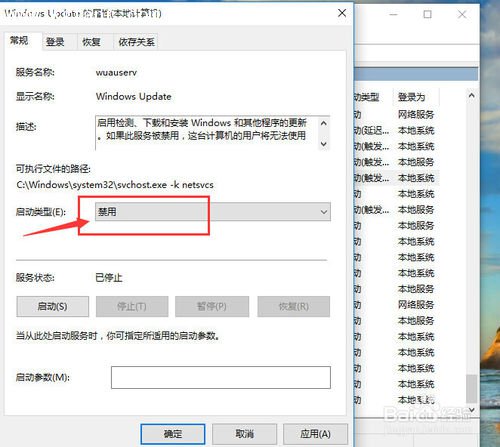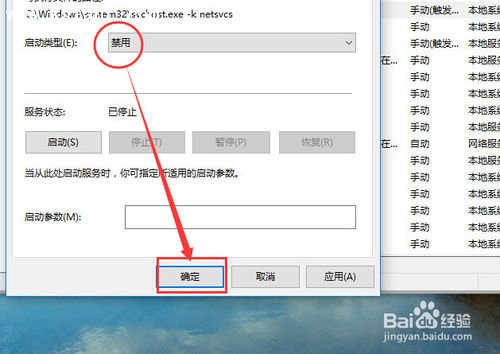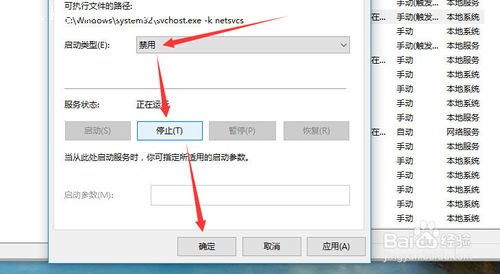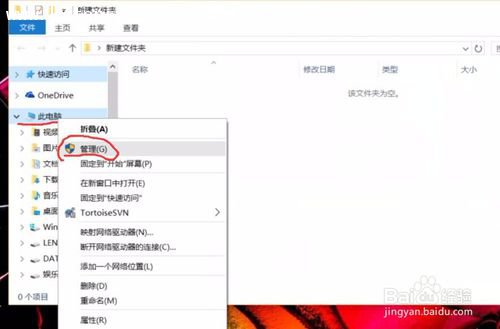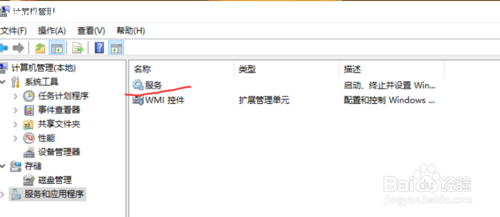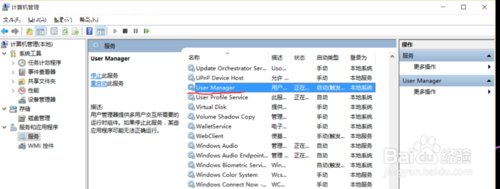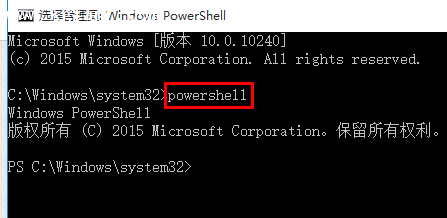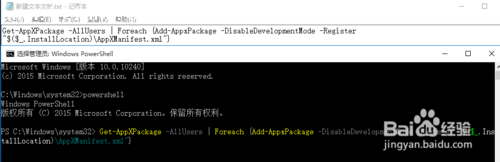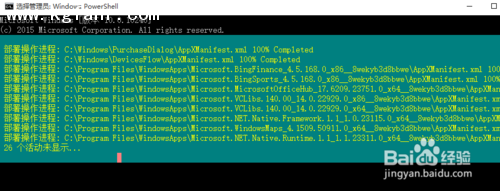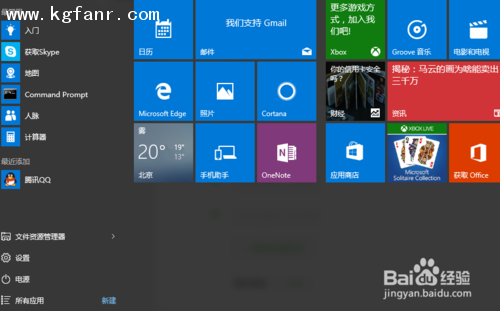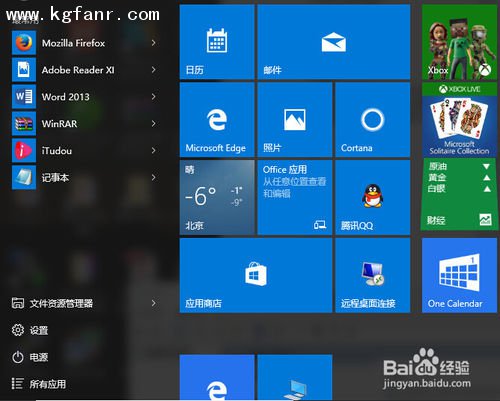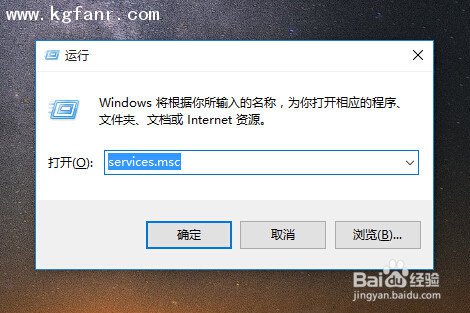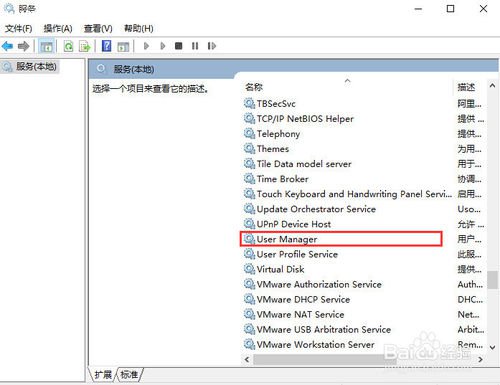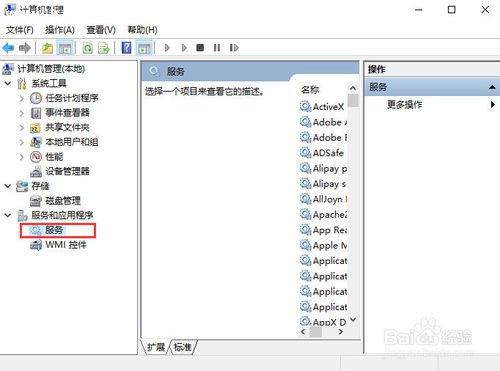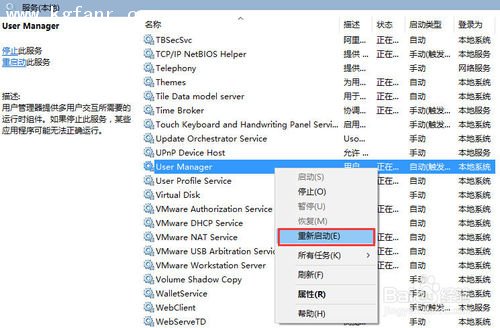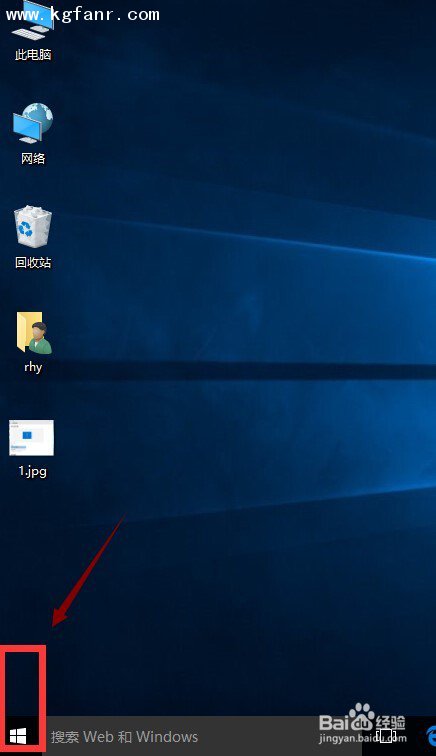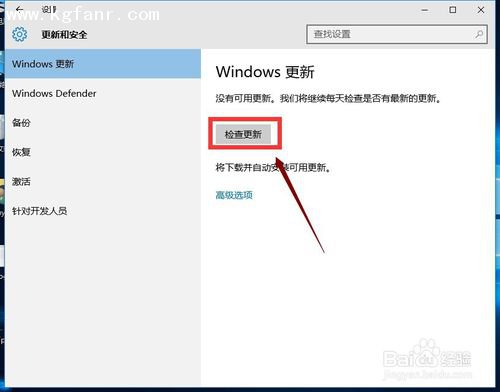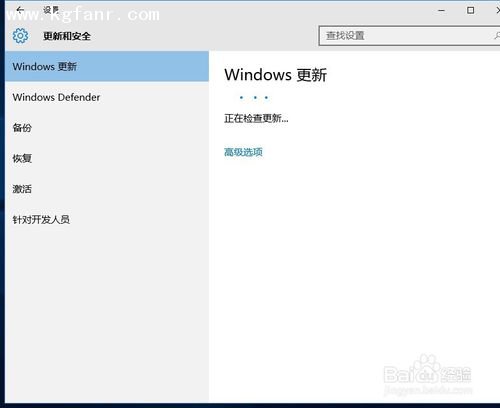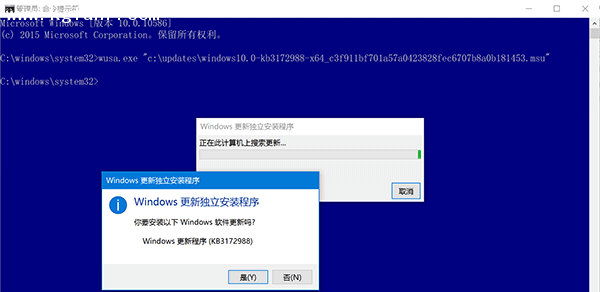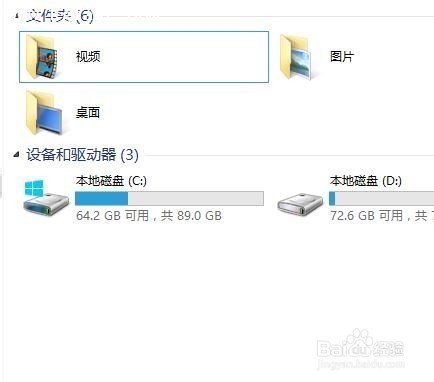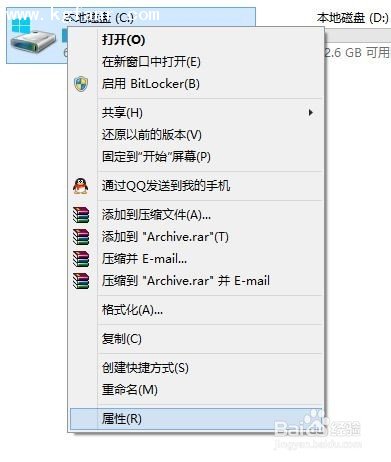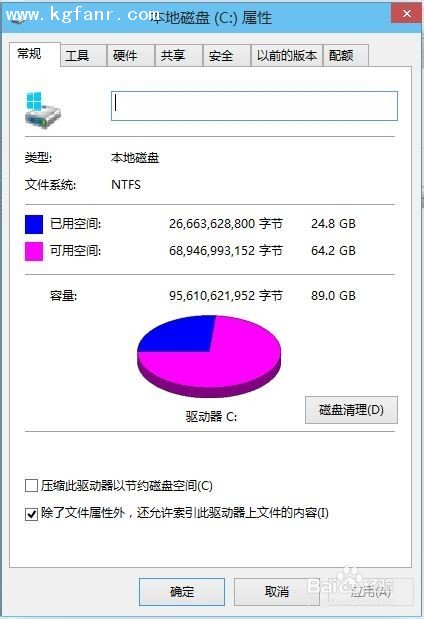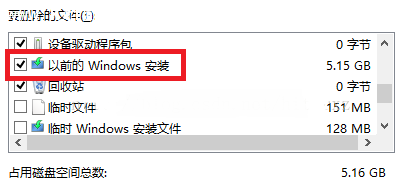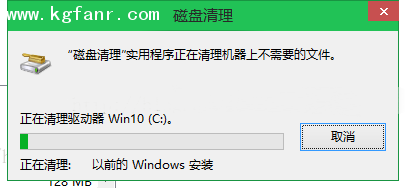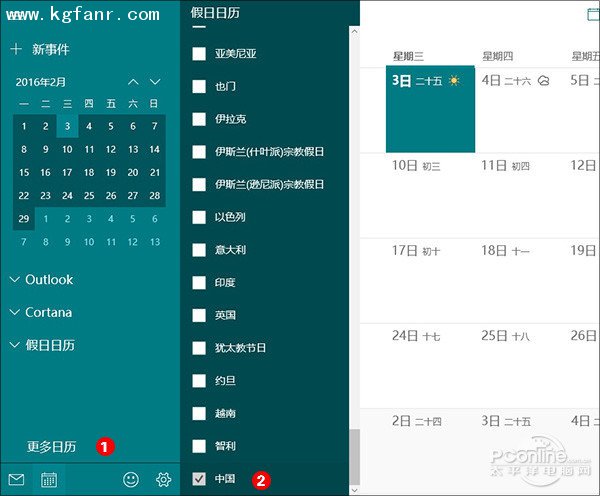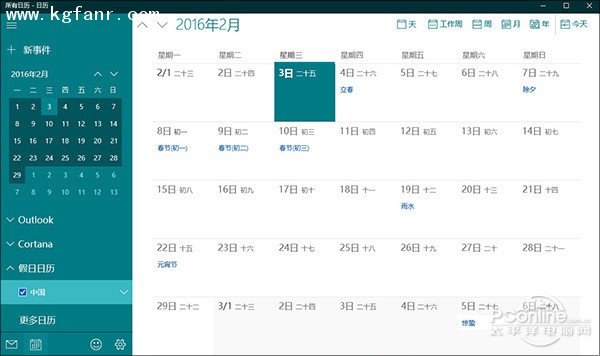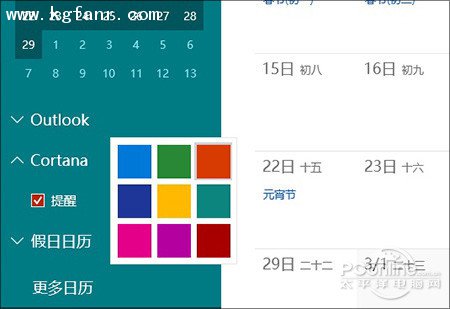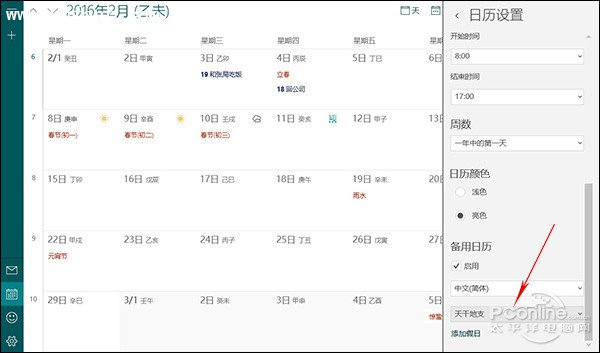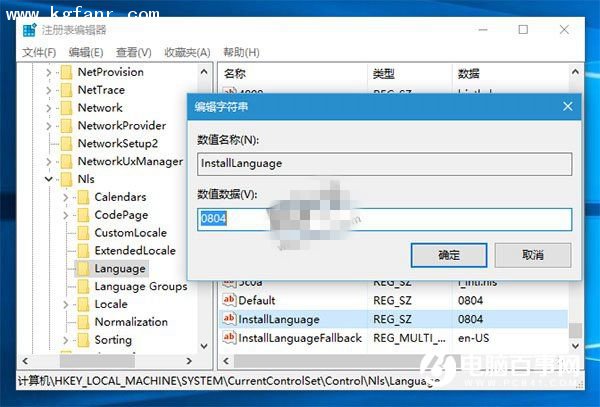问题过程:
装机win10,习惯性关闭多余服务、不需要的开机启动项、清理垃圾之后,发现开始菜单的整条任务栏左键都点击不开
解题思路:
win10与win7的管理机制不同,win7的菜单栏以及账户信息与APPX无关,且系统文件AppData\Local、Roaming均可任意移动。
win8之后,开始出现APPX等新的程序架构,win10又是在win8的系统架构上的改进。之前写过一篇经验是关于win8下“设置”无法打开的问题,原因是包含账户信息的Local文件夹被私自转移,恢复默认位置即可。
win10的Local因为受win8经验的教训,我并不推荐转移,且经过实践证明在win8以后,系统故障的解决思路要从启动服务项以外的地方开始转移。
win10的开始菜单中包含了APP信息的磁力链,通过恢复已经关闭的服务项证明与服务项无关后,问题根源指向了APPX,且解决办法并不能像以往系统单纯的只使用管理员启动CMD,解决APPX问题需要基于.net平台的Power shell脚本命令,且win10独有的开发者模式也是解题的另一个思考点。


Win10开始菜单、音量、网络打不开解决方法/步骤
1、ctrl+shift+esc三键打开任务管理器,文件,运行新任务,运行 services.msc

2、找到 windows Firewall,检查是否为启动状态,如果为关闭状态,点击“启动”,已经是启动状态的话跳过这一步

3、用任务管理器打开cmd,注意勾选“用系统管理员运行”

4、输入命令 powershell 后回车
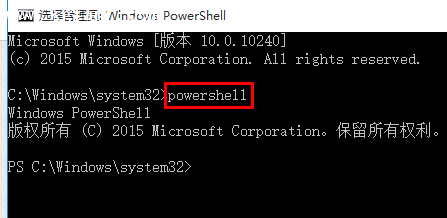
5、将下列命令复制到新建文本文档里,然后全选复制,再ctrl+v复制到cmd中,成功的话cmd命令框里会有颜色区分如图所示
Get-AppXPackage -AllUsers | Foreach {Add-AppxPackage -DisableDevelopmentMode -Register "$($_.InstallLocation)\AppXManifest.xml"}
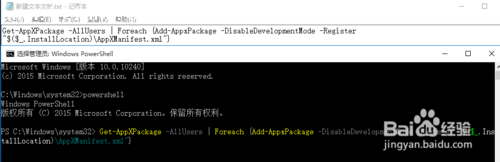
6、回车后等待任务完成,完成后画面会恢复到上一页输入命令的样子,关掉后稍等即可
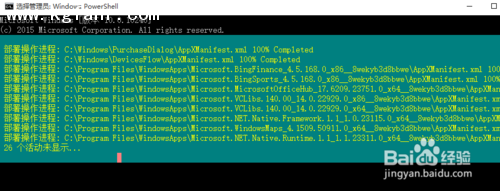
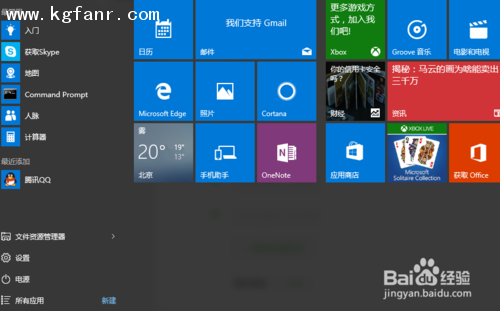
7、如果以上操作确认一一对应但完成后均没作用可检查服务项:usermanager是否被禁用,如被禁用改成自动,重启后完成——感谢liuwei19870317用户完善的解决办法
注意事项
如果防火墙服务未启动,即使使用开发者命令回车后也不会出现部署操作进程,解决不了开始菜单恢复正常的问题
此方法目前仅适合用于MSDN原版的win10专业版PC或笔记本上,win10家庭版等OEM版win10或者平板设备可能此方法并不适用,推荐重装系统以解决其他未知错误!