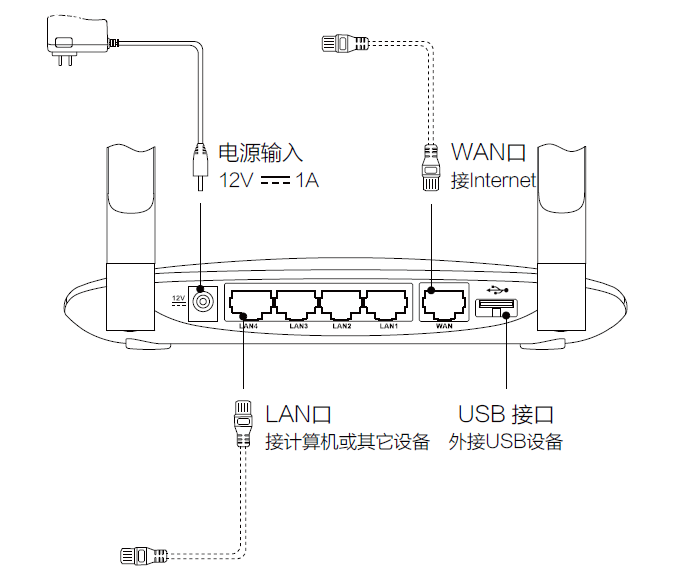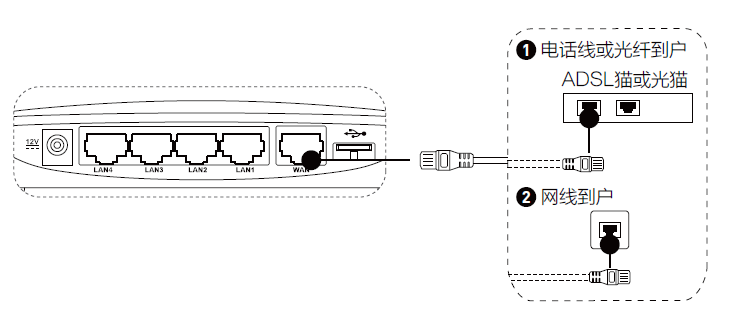萤石W1,是一款‘智能生活’路由器,它的智能体现在可以根据用户实际需求来自动判断用户否需要网络、需要多强的网络信号,从而有效降低辐射。”今天小编给大家带来的是萤石W1常见问题及解答方法。
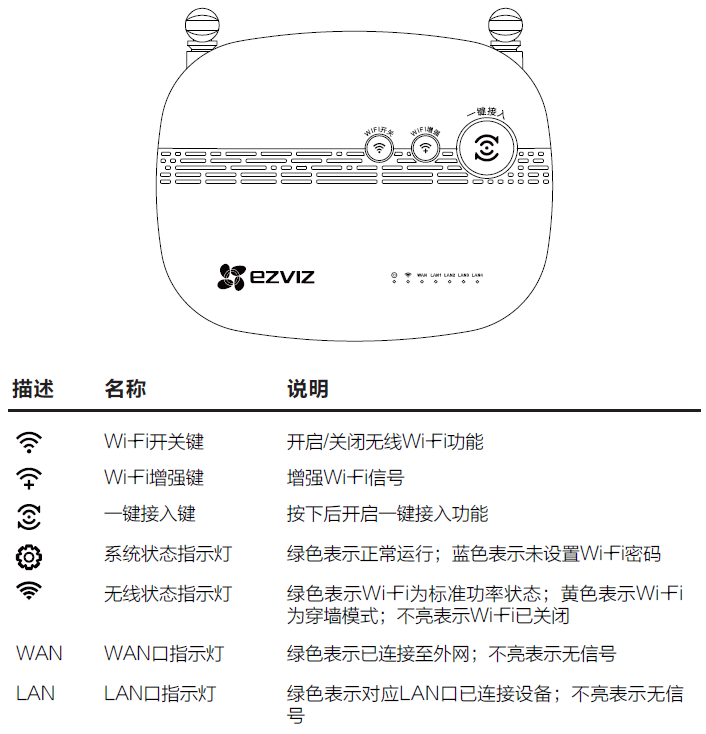
问:萤石W1如何使用设备的“一键接入”键?
答:按下设备上的“一键接入”键,系统状态指示灯呈绿色闪烁状态,2分钟内按下外部设备的WPS按键(Android手机的WPS按键可在WLAN的高级设置菜单中寻找),连接Wi-Fi完成。
问:萤石W1如何恢复默认设置?
答:正常运行时长按RESET键约10秒直至全部指示灯全亮,设备重新启动,并恢复默认参数。
问:萤石W1的Wi-Fi信号很弱怎么办?
答:1、按下设备上的“WIFI增强”键,直到无线状态指示灯为黄色;
2、通过“萤石云视频”客户端,增强Wi-Fi信号强度;
3、调整设备天线,找到信号最强点(不同环境下信号最强点有所不同);
4、将设备放在其它位置。
问:萤石W1后台管理地址是什么?
答:打开计算机上的浏览器(建议使用Internet Explorer 8.0及以上版本),在地址 栏输入192.168.7.1,按回车键,即可进入设备的参数设置界面。
问:萤石W1登录不了设备的管理界面192.168.7.1怎么办?
答:1、请确保计算机连接的是设备LAN口中的一个,对应的指示灯点亮;
2、请确认输入的地址为192.168.7.1;
3、请确认计算机的参数设置为“自动获取IP地址”,设置方法请参见P6;
4、如果您更改过设备的局域网IP地址,则请输入修改过后的IP地址。