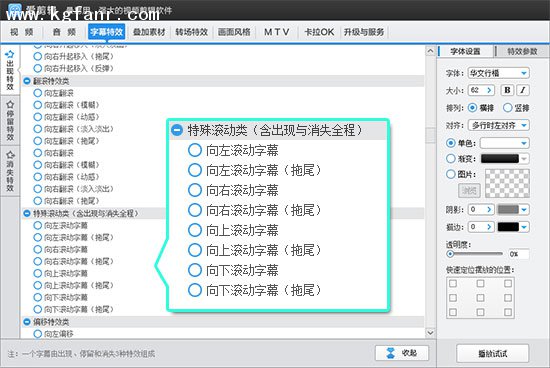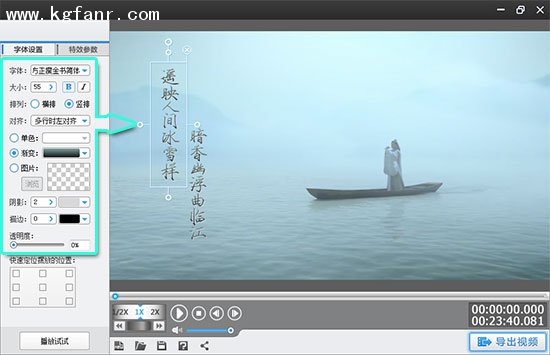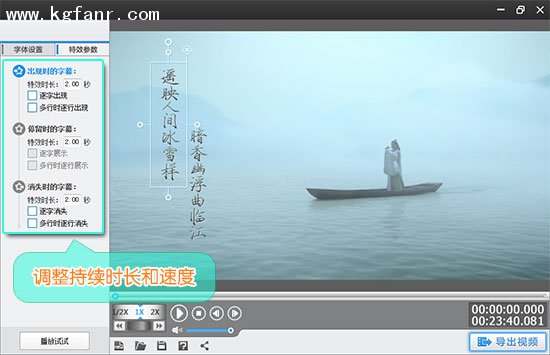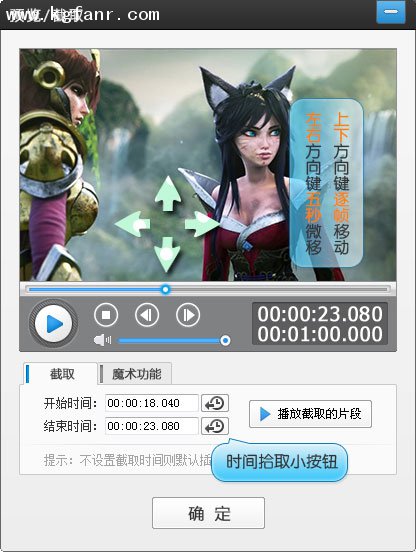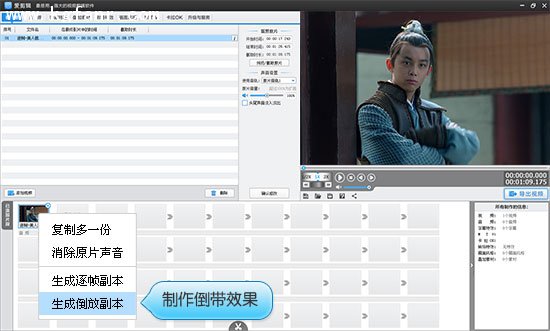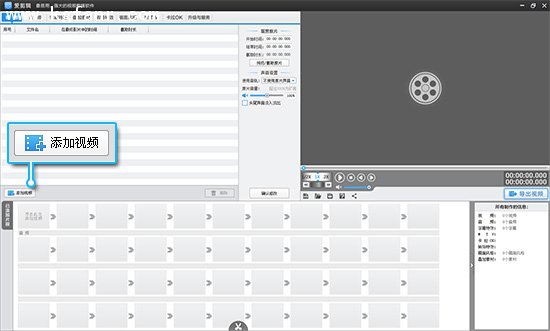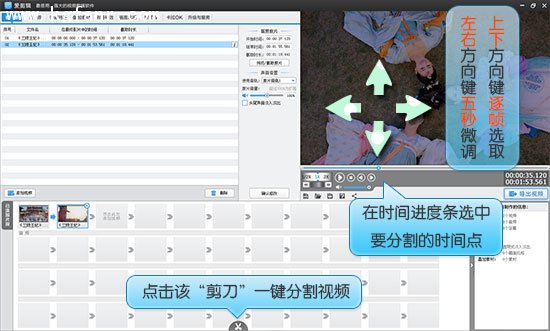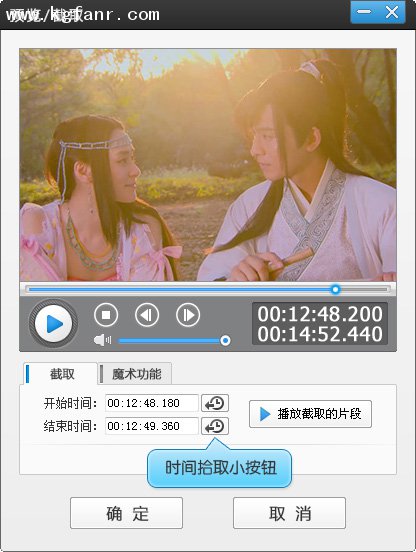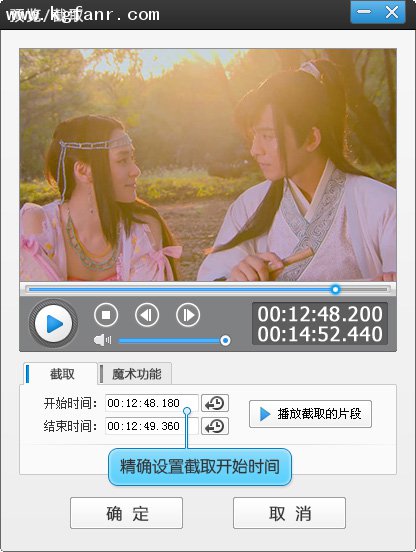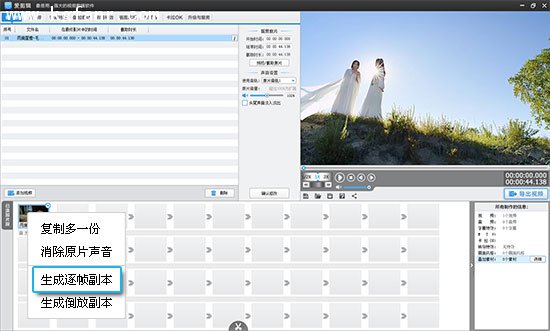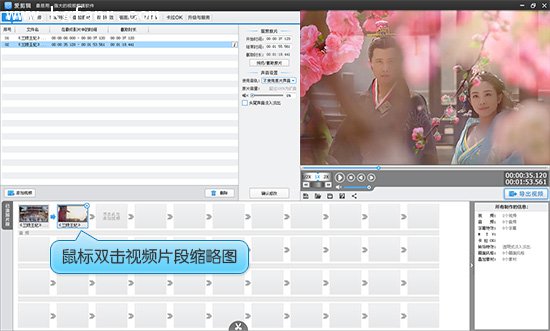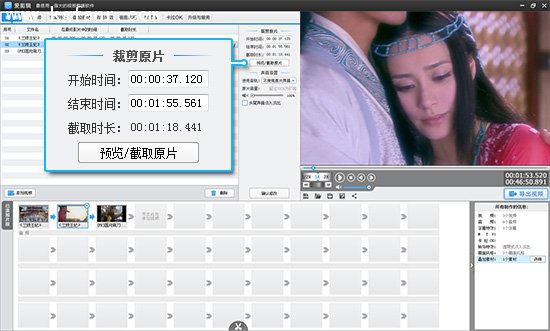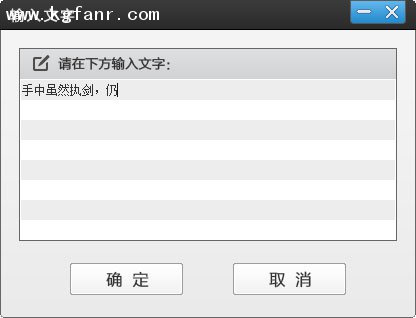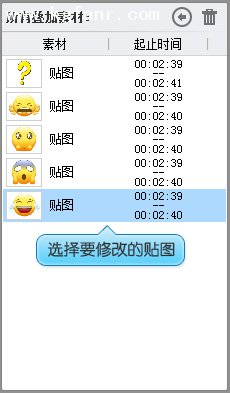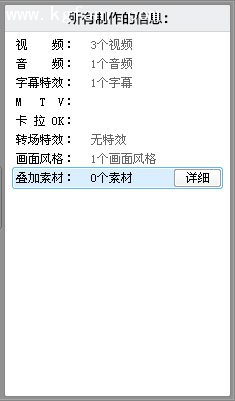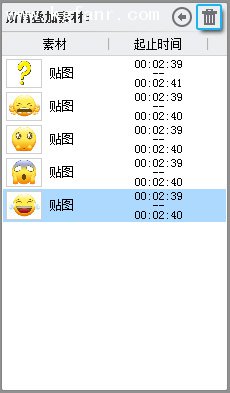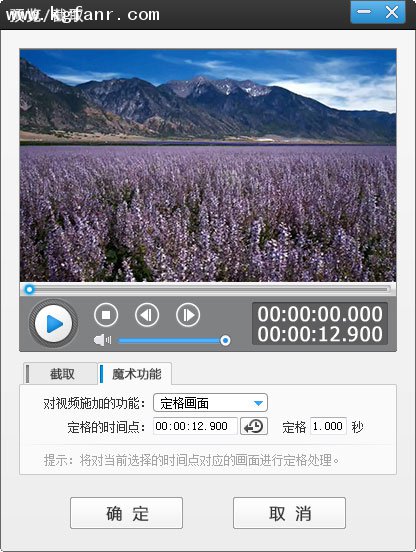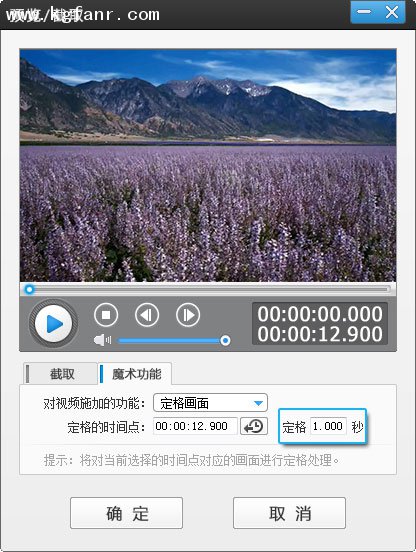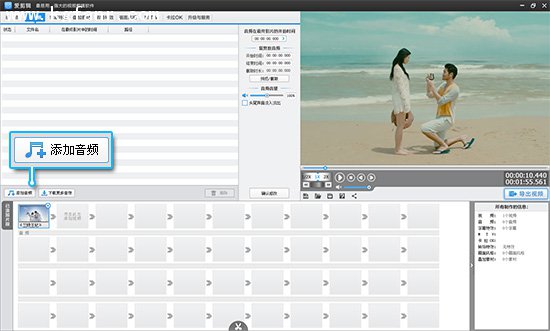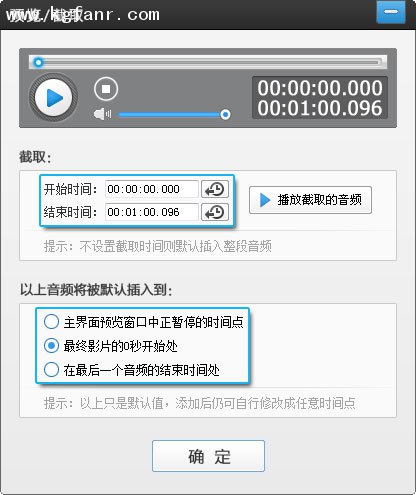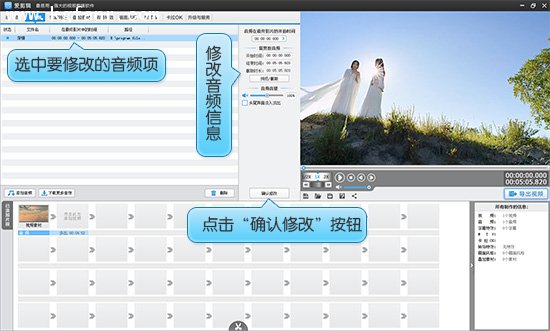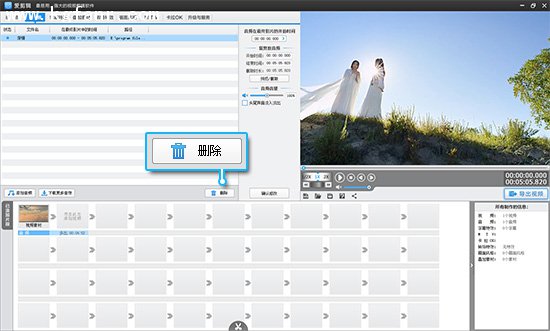一、添加视频
在软件主界面顶部点击“视频”选项卡,在视频列表下方点击“添加视频”按钮,在弹出的文件选择框添加视频。
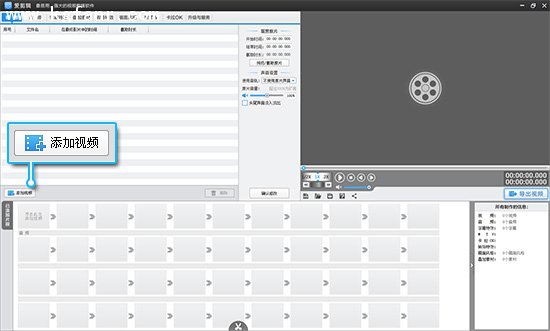
图1:添加视频
二、两种方法自由剪辑视频片段,精确踩点
方法1、在软件主界面右上角预览框中,将时间进度条定位到需要分段剪辑的画面(注:选取需分段剪辑画面时,可通过上下方向键逐帧,左右方向键5秒微调),然后点击主界面底部的“剪刀”图标(快捷键Ctrl+K或Ctrl+Q),即可将视频快速分段剪辑。
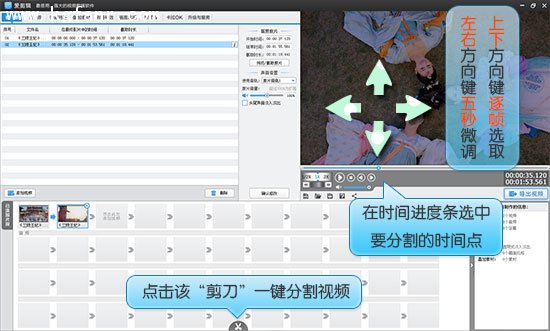
图2:将视频一键分段剪辑
方法2、添加视频进入“预览/截取”对话框后,在该对话框,我们有如下方法截取视频:
方法1、播放到需要截取的视频画面处时(并结合上下左右方向键精确选取画面),点击“开始时间”和“结束时间”后带左箭头的拾取小按钮,软件则会自动拾获该画面的时间点。
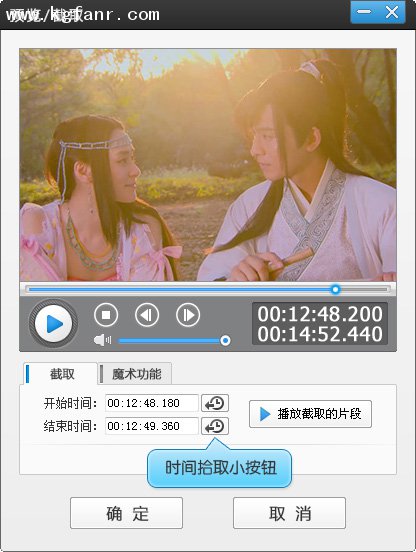
图3:通过时间拾取小按钮截取视频片段
方法2、在“截取的开始时间”和“截取的结束时间”处手工输入时间点。
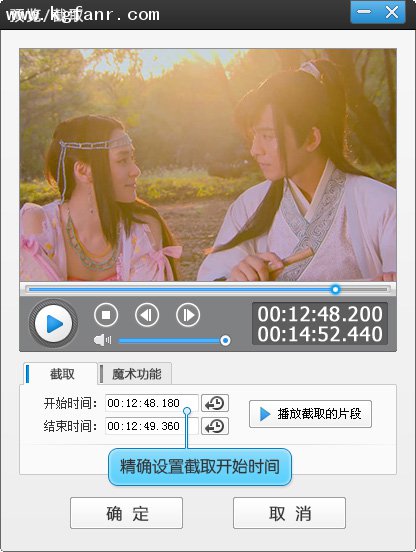
图4:手工输入要截取的视频片段时间点
三、对视频精确到帧剪辑和踩点
如果需要精确截取到某一画面,那可以播放到接近该画面的时间点处按暂停,在视频预览框单击鼠标左键,通过上下方向键精确逐帧选取画面,左右方向键5秒微调。
此外,爱剪辑堪称世界上(不只是中国)支持最多视频与音频格式的视频剪辑软件,我们花了数年的时间去完善软件的兼容性,又花了整整1年的时间去优化解码性能,以让大多数普通机器都能顺畅剪辑并确保优秀的画质,而不像很多同类软件,因为怕支持不好而干脆直接不支持很多格式,让大家自己去转换,或者有的就算支持但也运行得很卡或画面质量很差。
但由于许多视频采用了关键帧技术,就会导致无法做到最精确的逐帧截取,但不用担心,爱剪辑同样有解决方案。如果一些Me友对逐帧的要求非常高,可以在片段缩略图点击右键,在弹出的右键菜单选择“生成逐帧副本”,这样即可生成一个新的、高清的非关键帧的视频,这也是大多数视频剪辑软件采取的方法。同时,此功能同样可用于修复制作存在问题的文件。当然,如果你不需要非常精细的逐帧(不转换一般只有一两帧的差别),无需转换亦可,最大限度的做到方便各种需求的Me友O(∩_∩)O~

图5:精确到逐帧剪辑和踩点
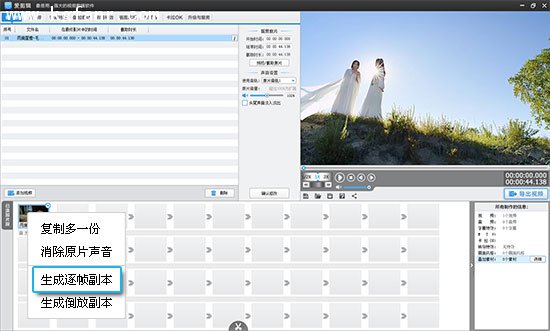
图6:生成逐帧视频
四、对截取的视频片段进行修改
如果截取完毕进入软件主界面,需要对截取的视频片段进行修改,那有如下三种方法截取视频片段:
方法1、在“已添加片段”栏目双击要修改的视频片段缩略图。
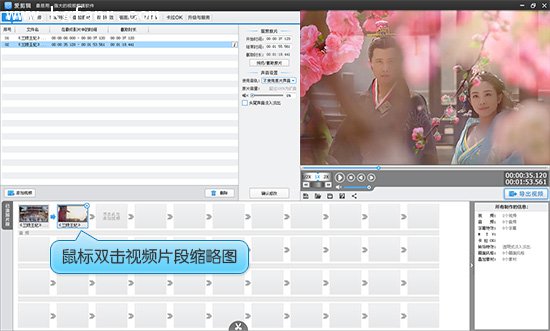
图7:双击要修改的视频片段缩略图
方法2、在“裁剪原片”栏目,在“开始时间”和“结束时间”处手工输入需要截取的视频时间点。
方法3、点击“预览/截取原片”按钮,进入“预览/截取”对话框,对视频片段进行重新截取即可。
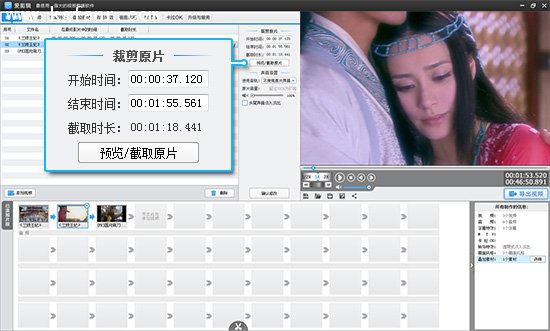
图8:通过“裁剪原片”功能修改截取视频时间段