新买了MateBook,如果有C盘 D盘2个磁盘,想要管理不同分类的文件,比如把工作和娱乐文档分开在不同磁盘存放,使用起来也更加便捷。
为了保证您的MateBook有足够的空间运行,小编不建议您对C盘系统盘“瘦身”,余下的D盘,可以根据实际需求做出磁盘分区,这样不仅可以管理好文件,也可以对电脑系统起到一定的保护作用。
小编今天和大家分享MateBook如何对磁盘分区。
打开磁盘管理
1、 首先进入系统的【磁盘管理】。在这里小编介绍两种进入方式。
方法一:长按或鼠标右键点击【此电脑】>【管理】>【磁盘管理】。
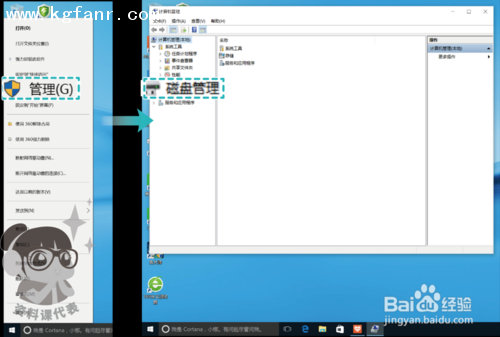
2、 方法二:长按或鼠标右键点击Windows键(快捷键Windows+X)直接进入【磁盘管理】。

3、 瞧,磁盘分区可以清晰的看出来啦,D盘空间有150多GB呢。
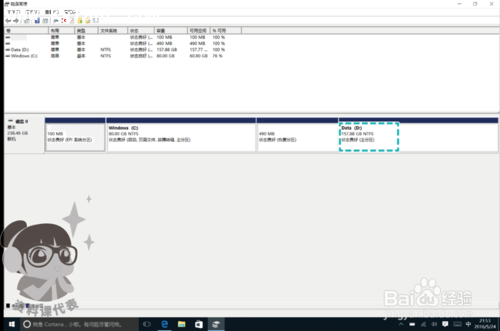
新建磁盘分区
1、 我们可以尝试对D盘进行分区,长按或点击鼠标右键,选择【压缩卷】。

2、 可以看到我们可用压缩空间是158549MB,输入压缩空间的值(MB)即是你想建立新的磁盘的大小值,现在跟小编回忆一下GB和MB的换算关系。
1GB=1024MB
如图,小编输入的值是51200,点击压缩。

3、 小编想要新建的磁盘分区是50GB。如果想要新建40GB的磁盘分区,那就需要输入40960,想新建80GB的磁盘分区,则需要输入81920。
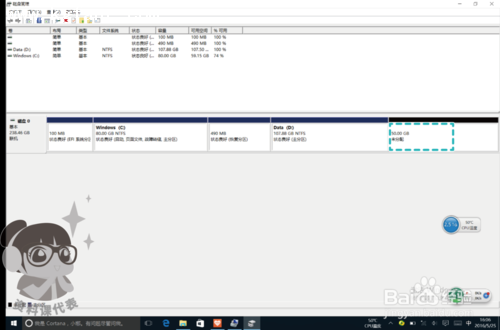
4、 长按或鼠标点击右键,选择【新建简单卷】。
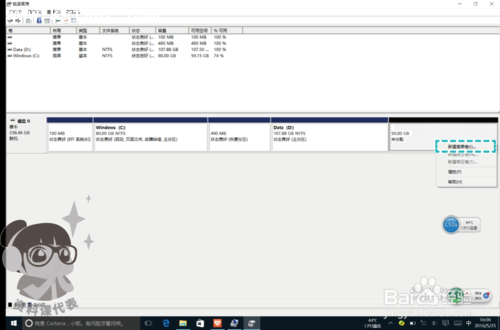
5、 进入【新建简单卷】向导,根据屏幕提示点击【下一步】。
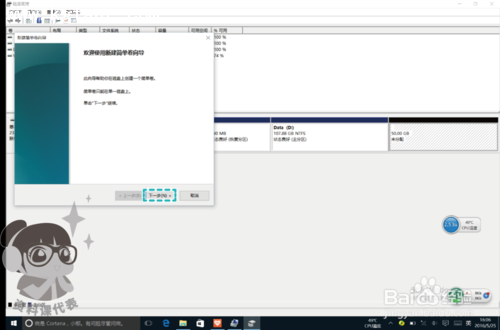
6、 您可以根据实际输入您想要新建卷的大小,同时点击【下一步】。
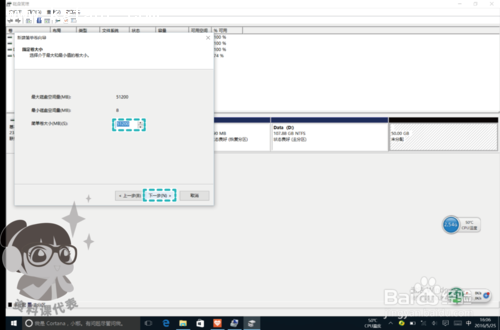
7、 为您的新建卷选择一个盘符,在这里,小编选择E,同时点击【下一步】。

8、 选择【按下列设置格式化这个卷】,同时点击【下一步】。
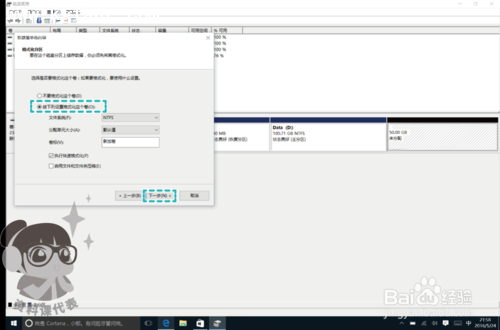
9、 点击【完成】,恭喜您成功完成1个磁盘分区。
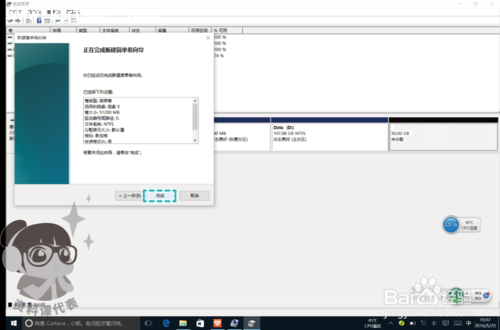
展示磁盘分区—新加卷E
让我们一起来磁盘管理看看吧,新建卷E就是刚才我们新建的磁盘分区。“本”该如此,让您的生活更加井井有条。
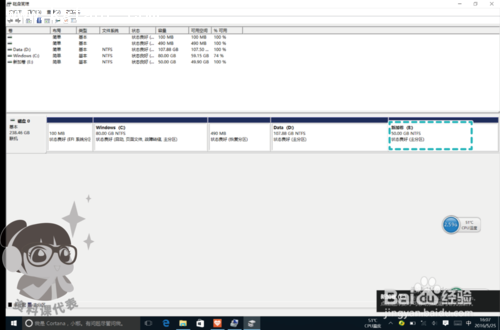
2、 小编温馨提醒:
l 格式化新建卷一般使用文件系统NTFS格式而非exFAT格式。
l 新建卷的个数及大小请提前做好规划,如果使用一段时间后重新区分,则需要提前转移好数据。
l 图示仅供参考,磁盘存储空间大小请以实际购买版本为准。