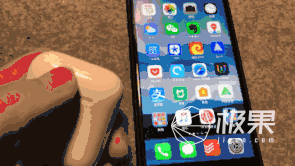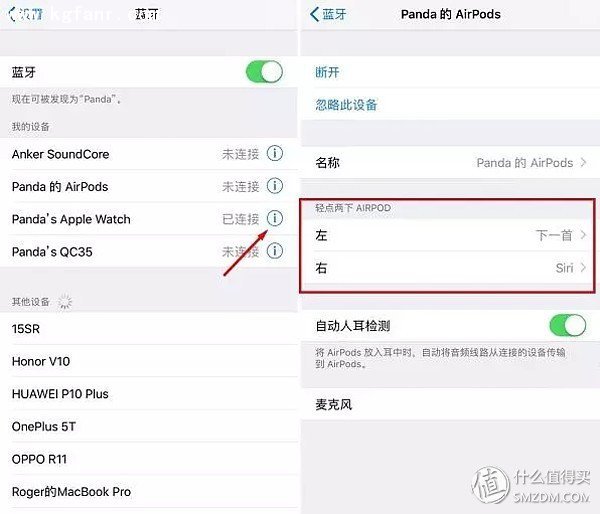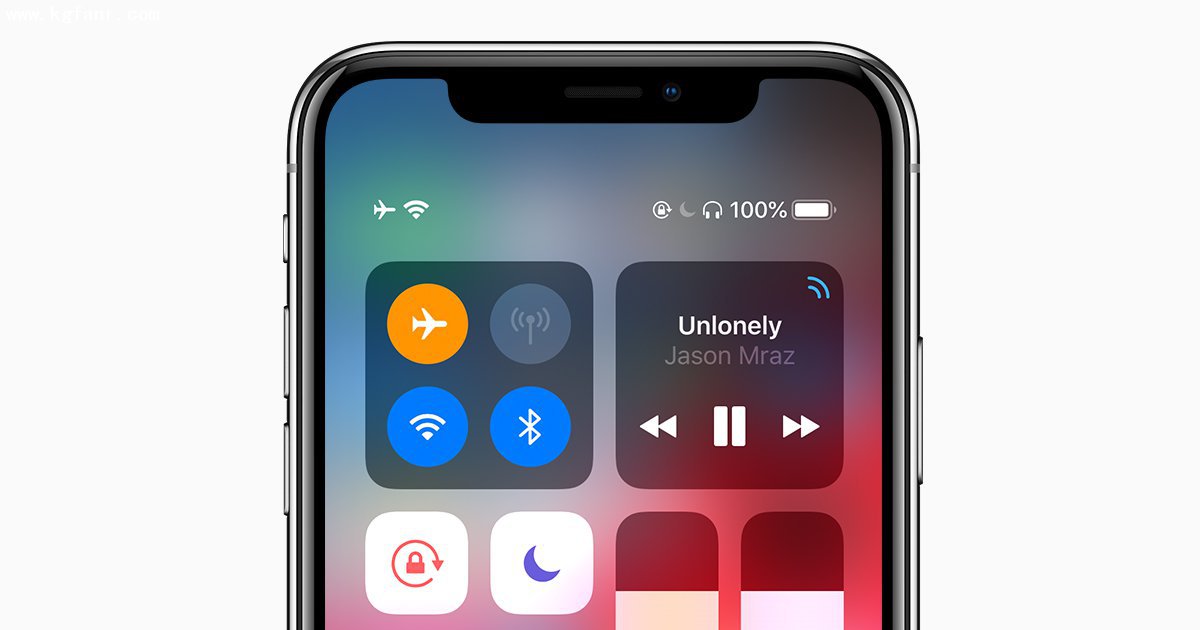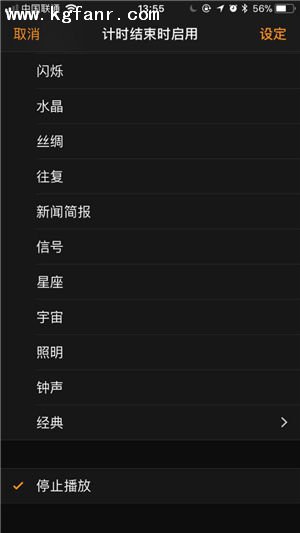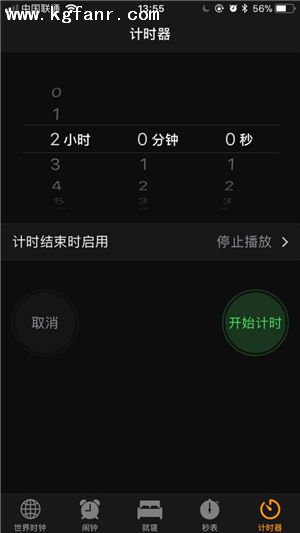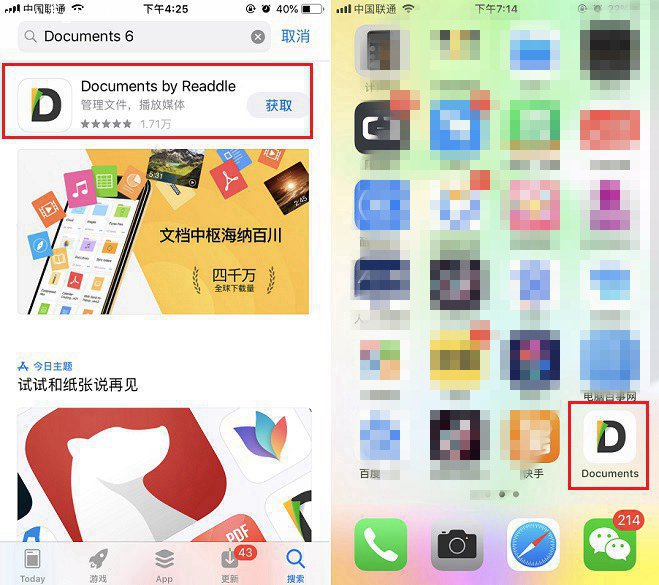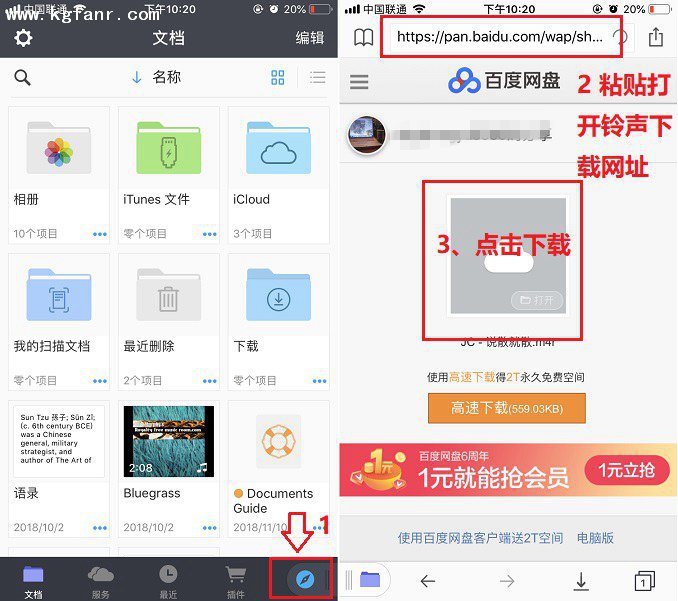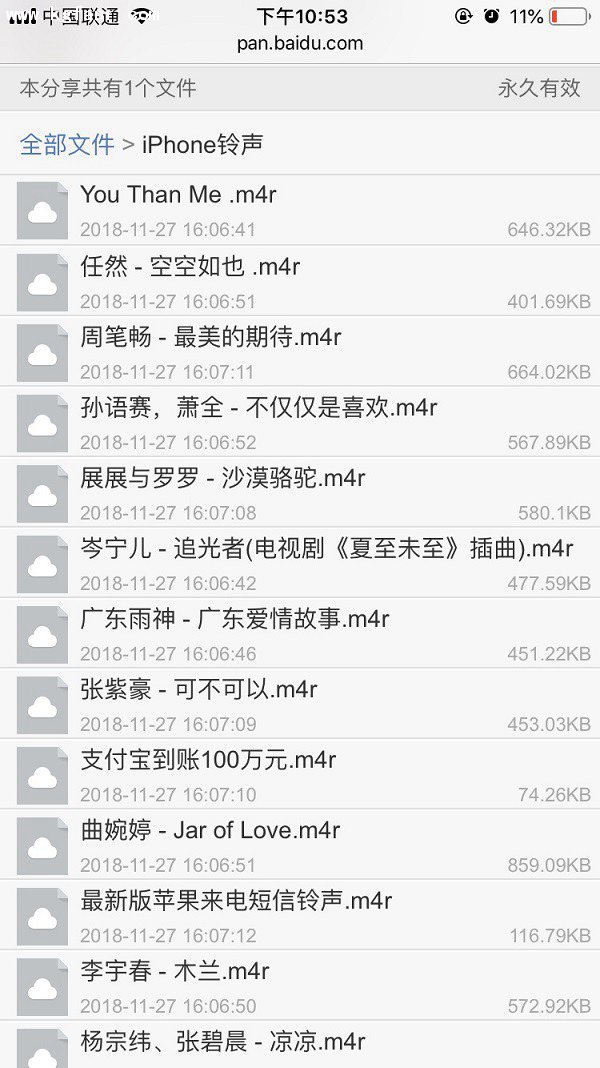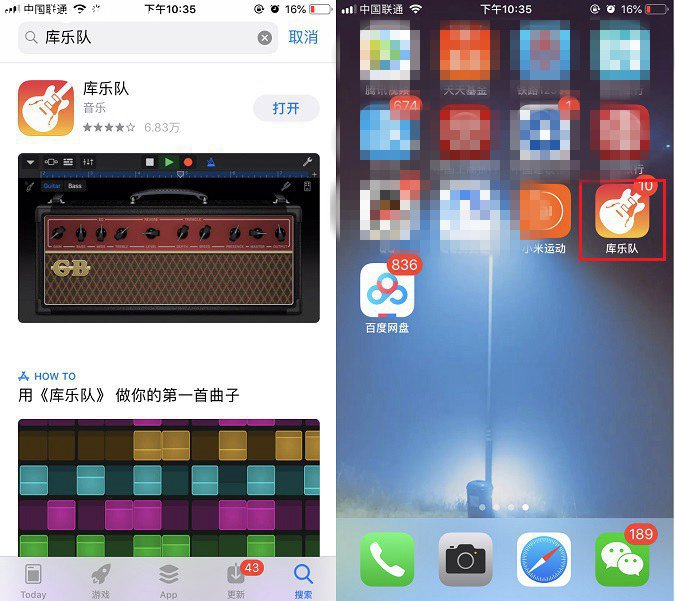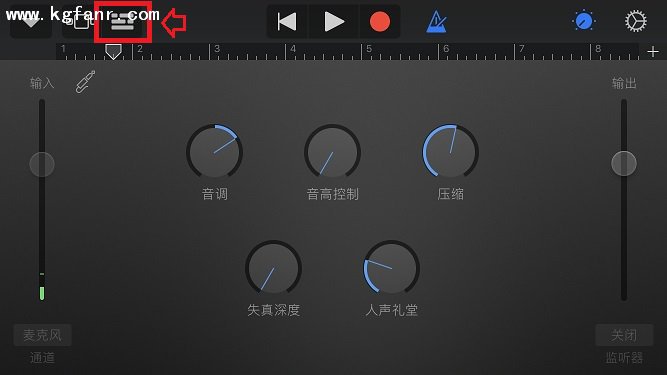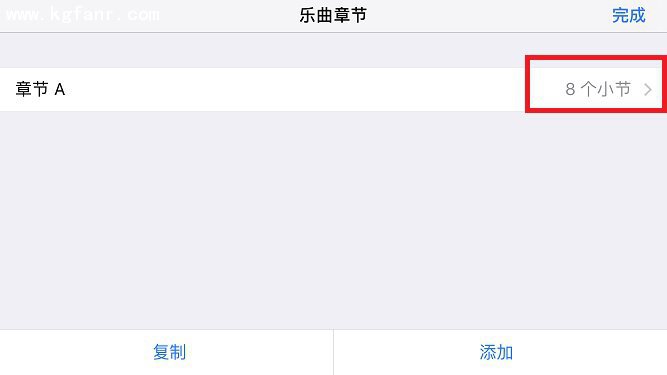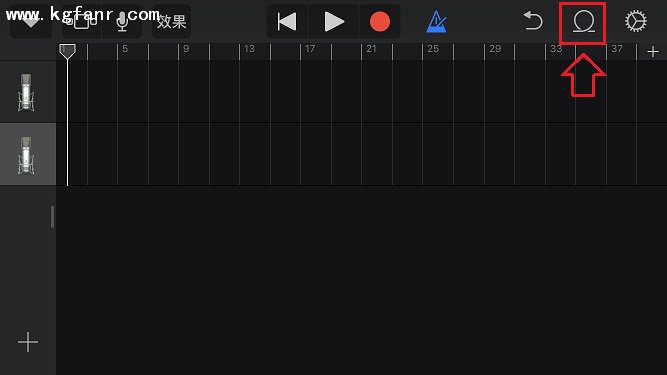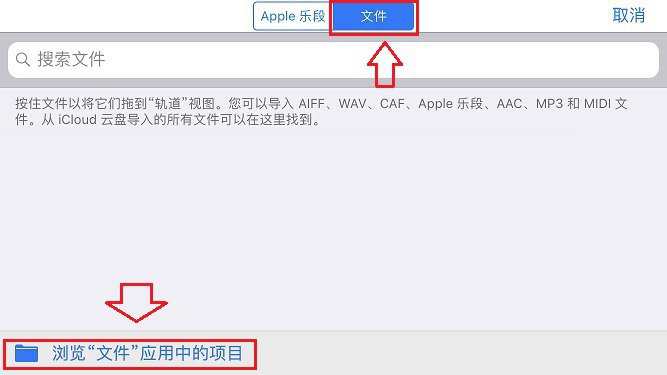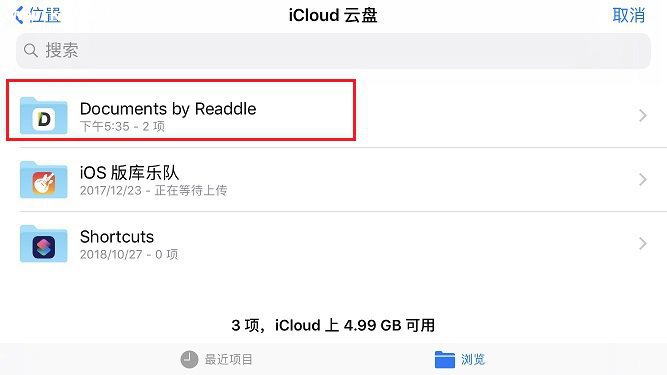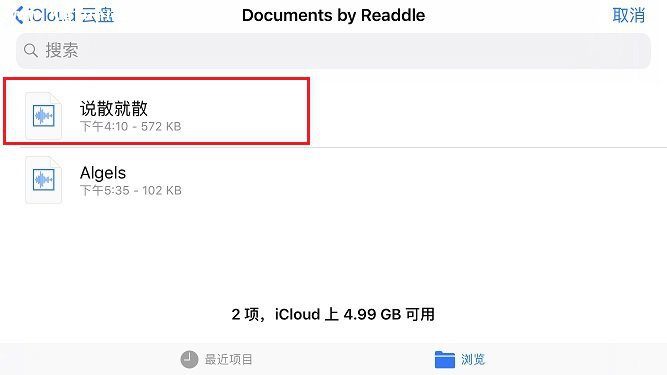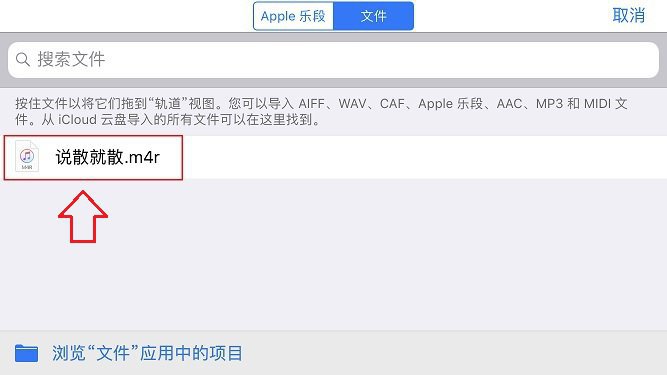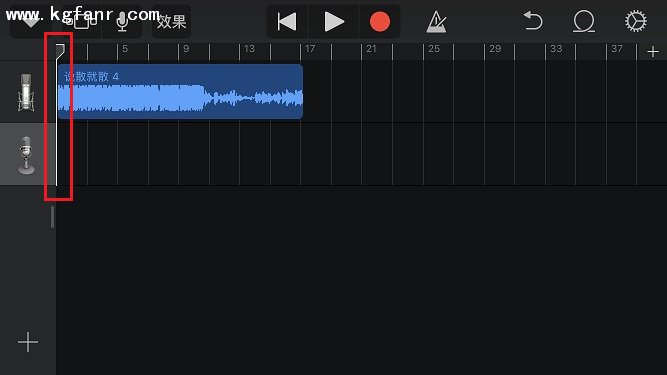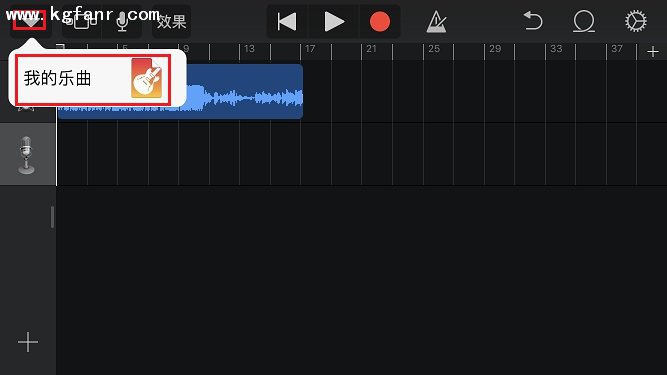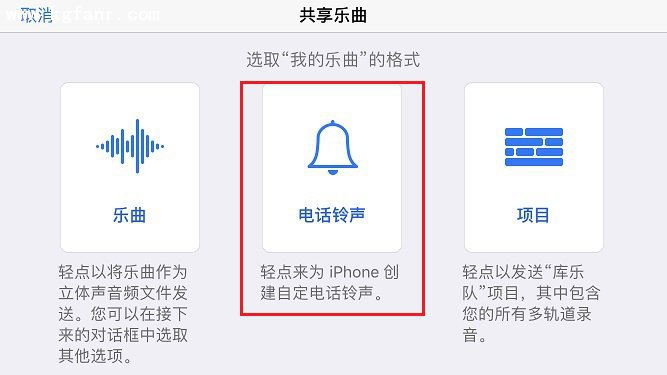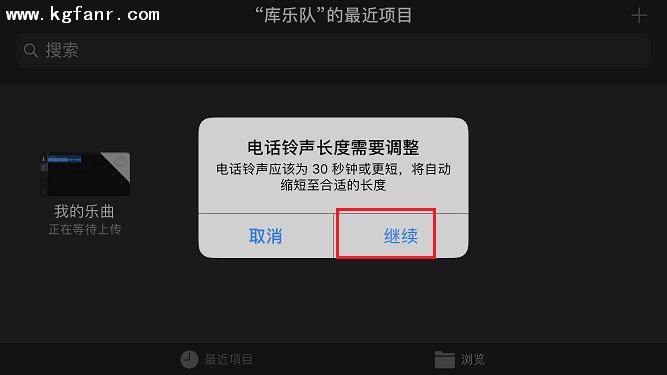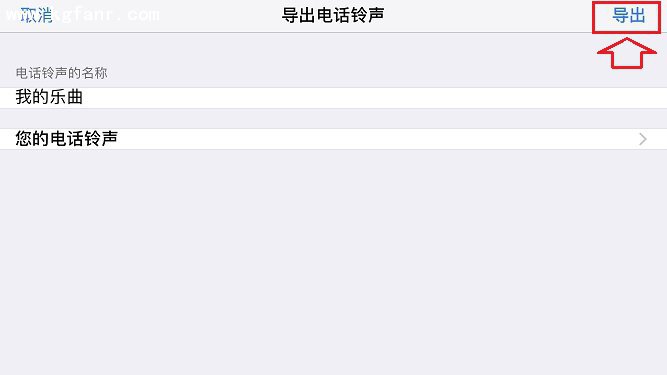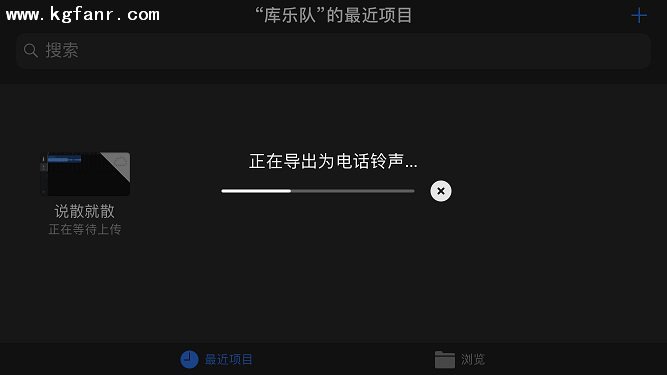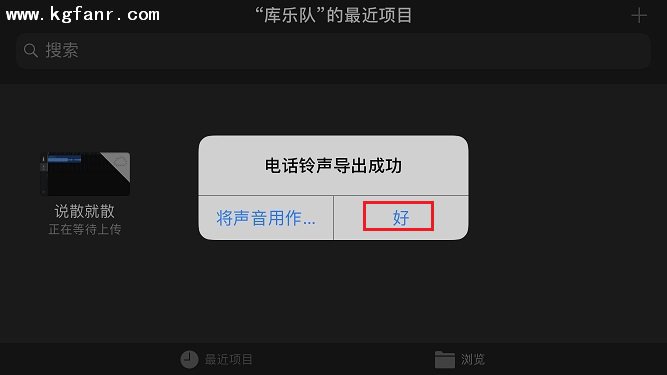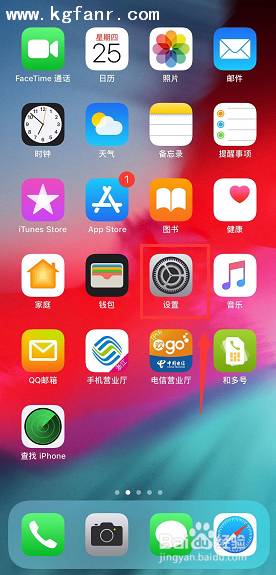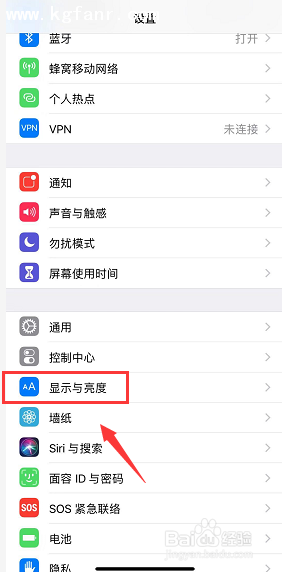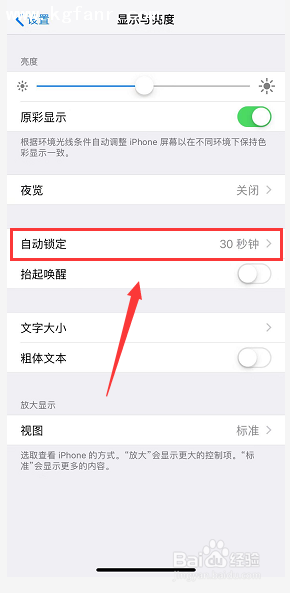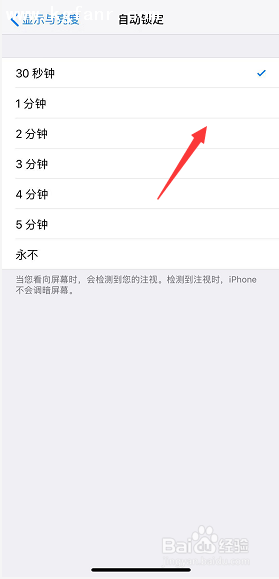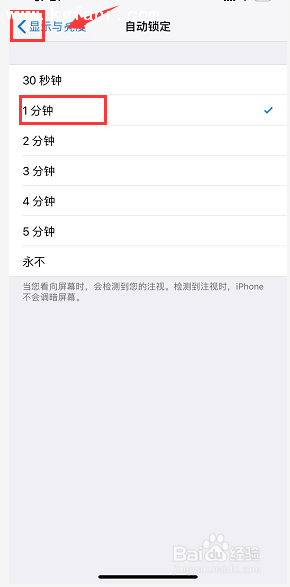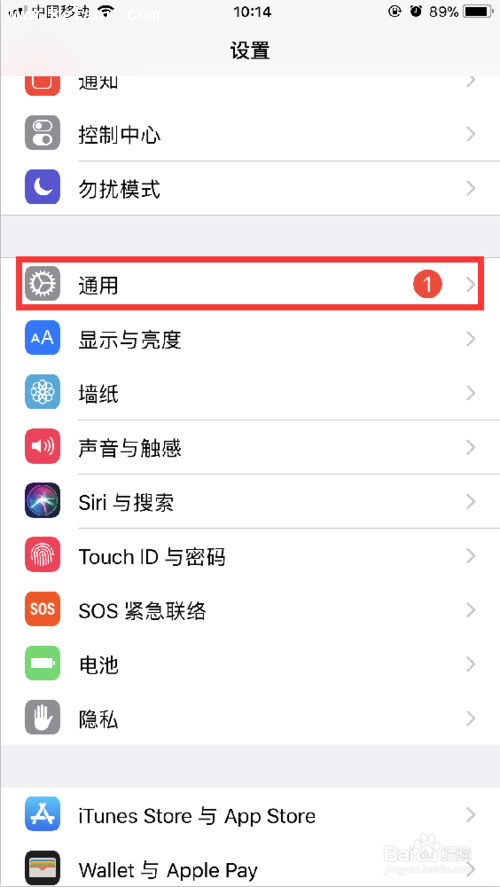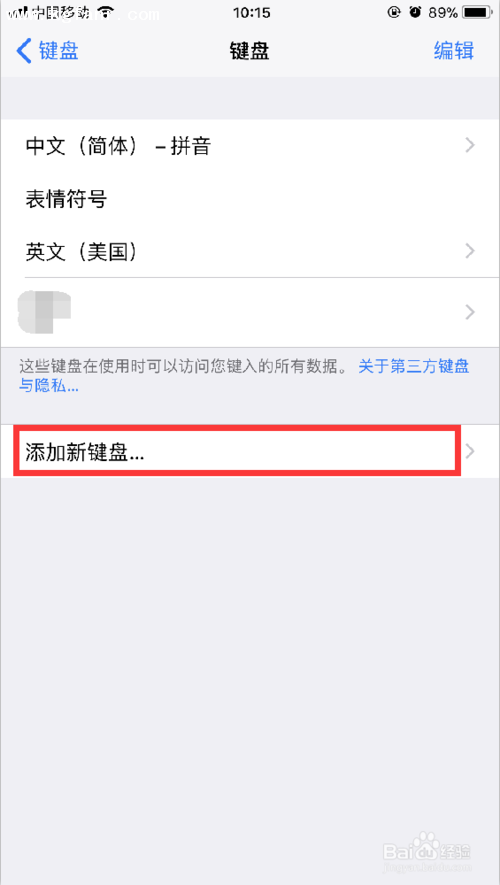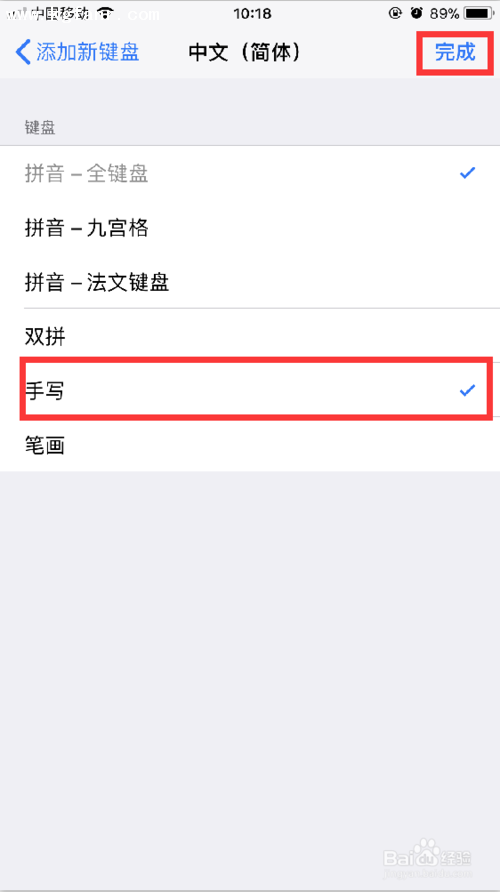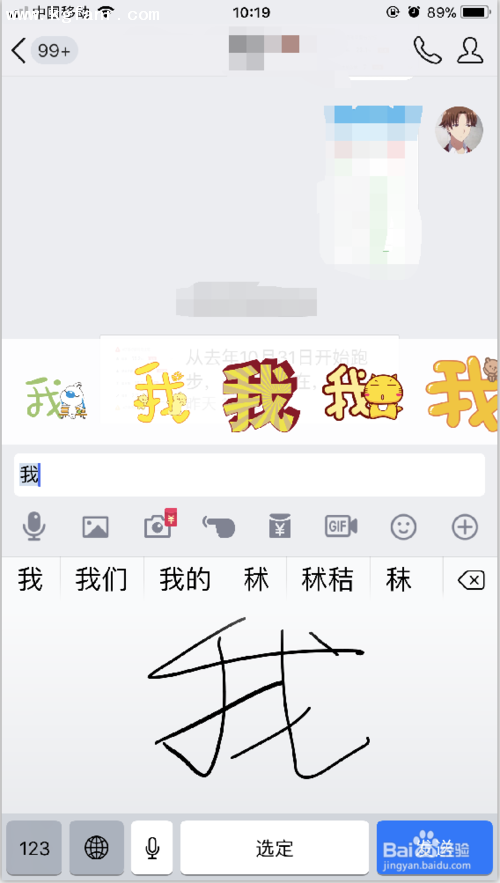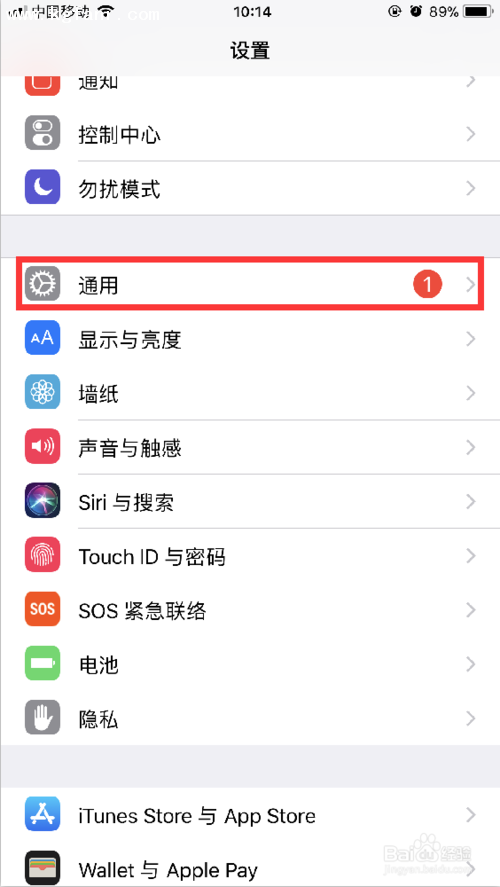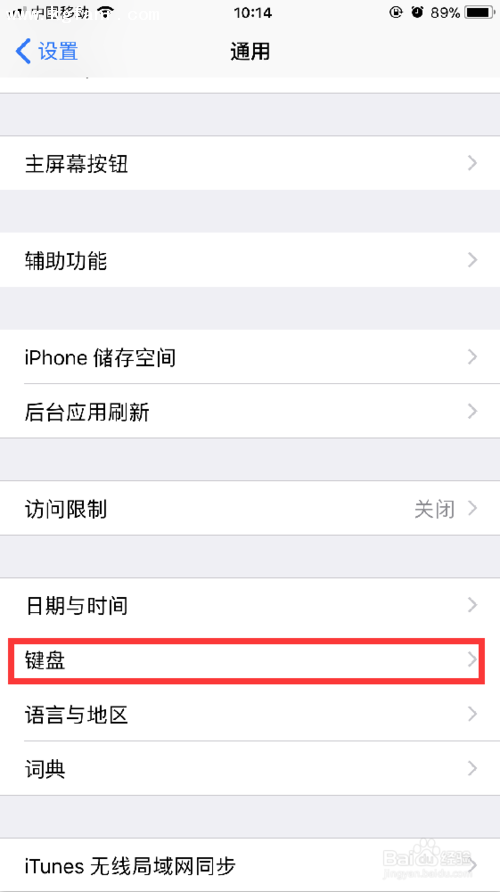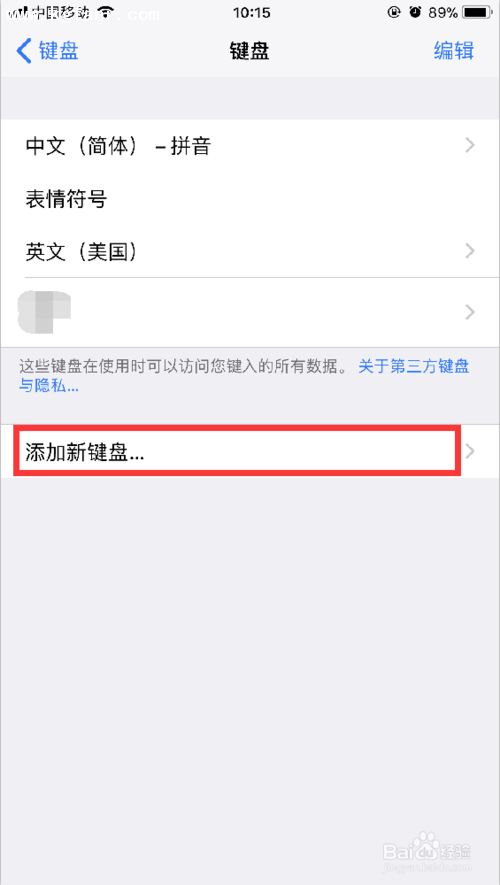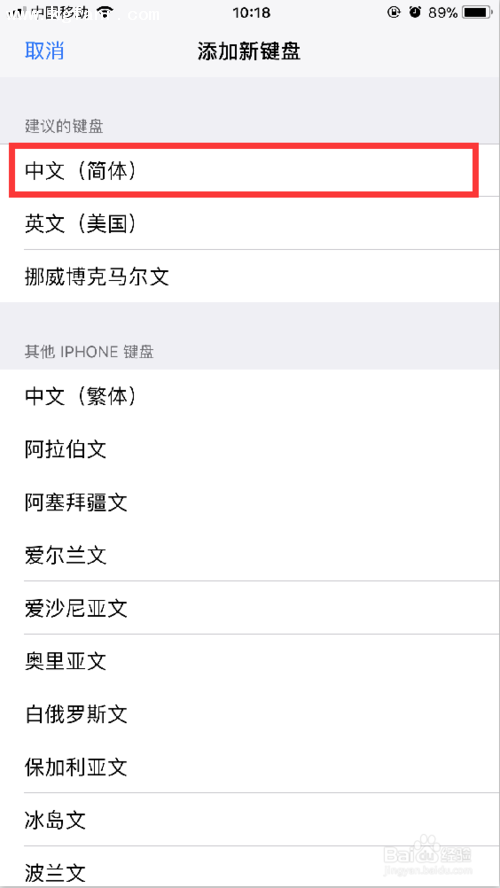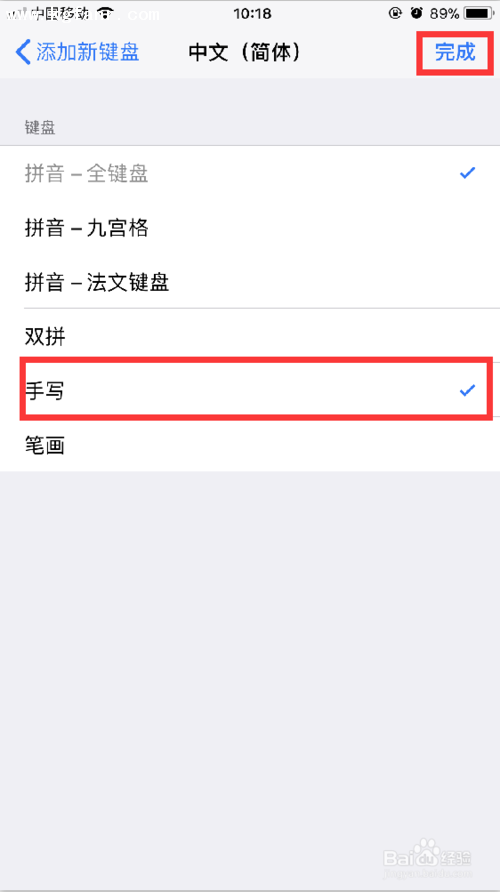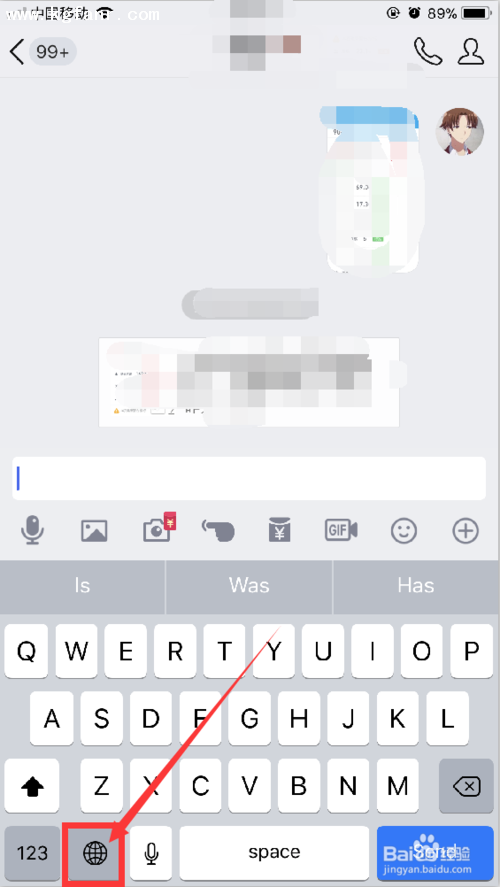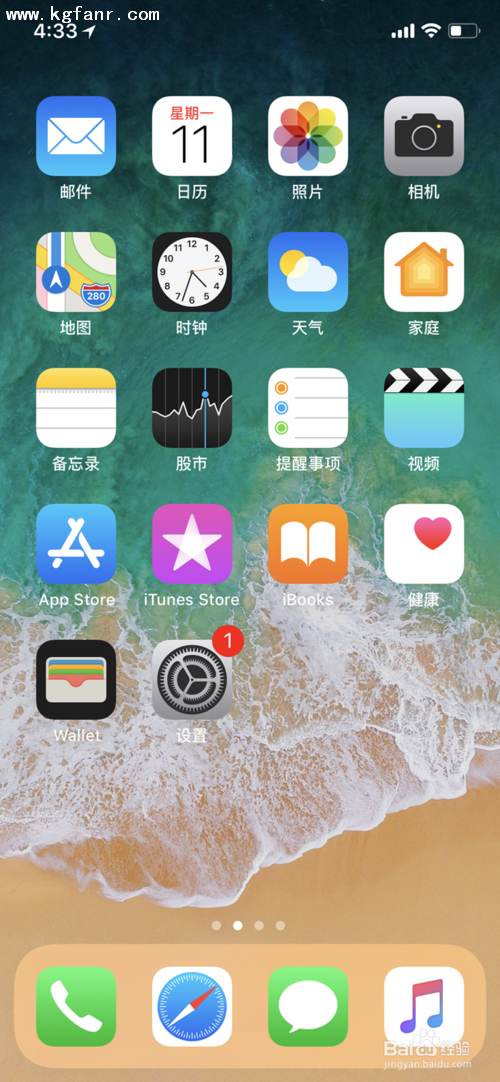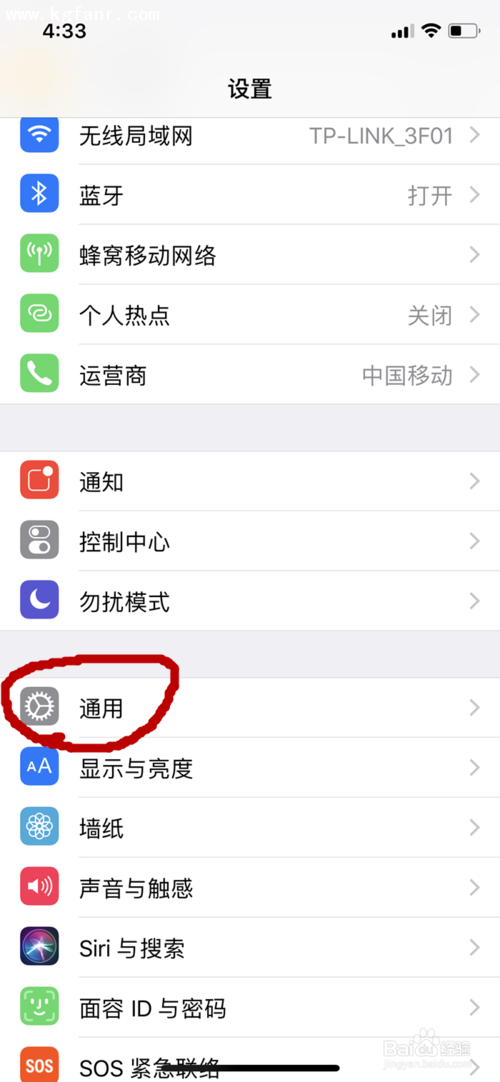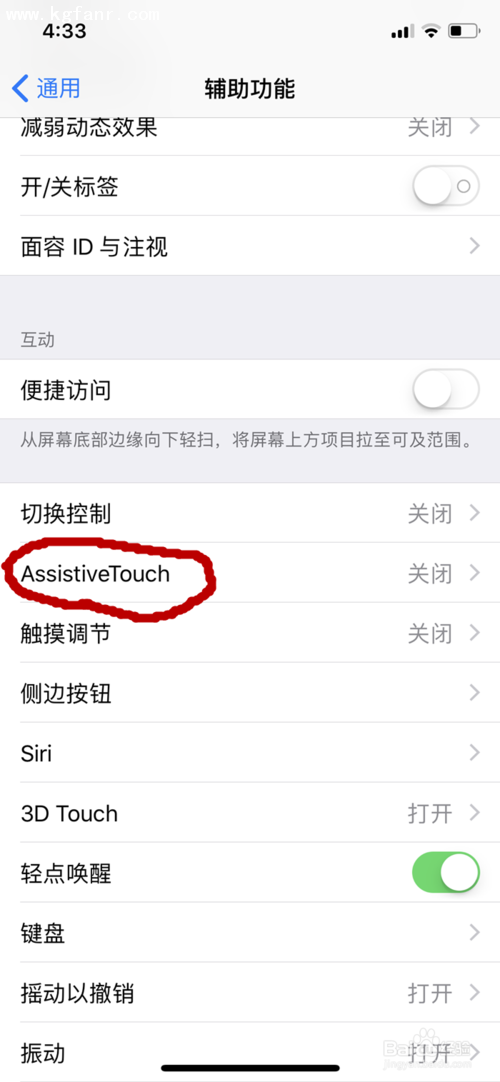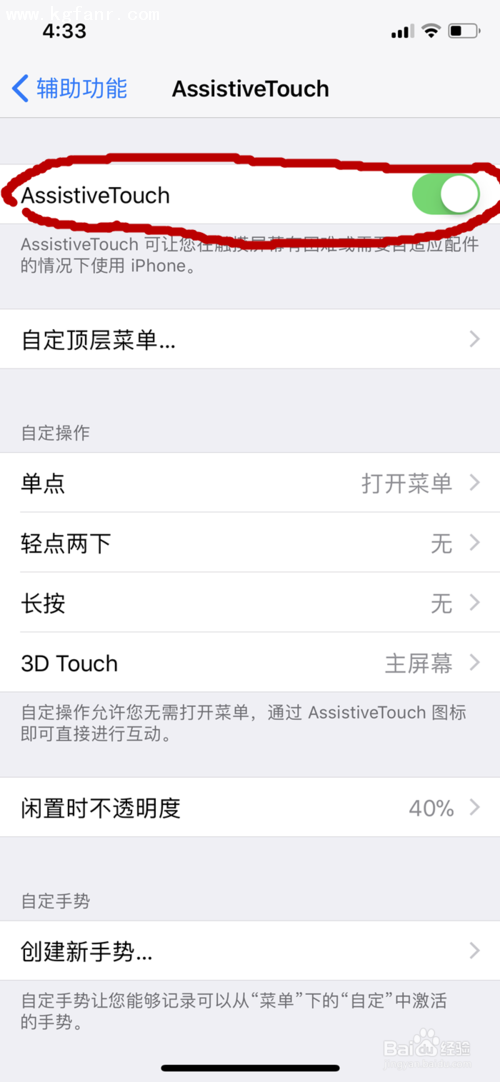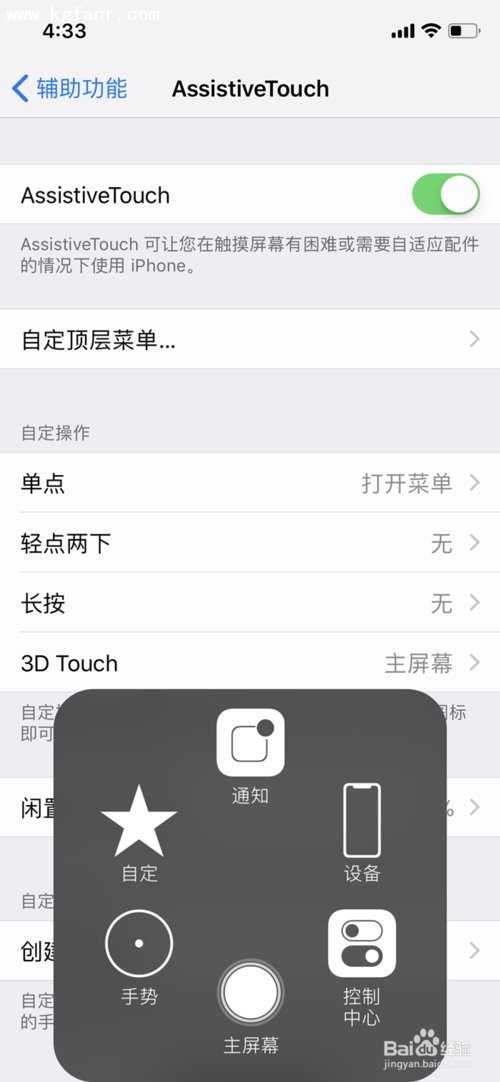今天小编要给大家带来的是,iPhoneXS如何在没有电脑的情况下设置手机铃声。对于手头没有电脑的朋友来说非常的实用,操作上其实不难,主要是要解决下载铃声到iPhone和导入到铃声库两大难度,在电脑上这些都不是事,但如果仅仅在手机上操作,困难确实不少,必须借助相关工具来实现,下面具体来看看吧。
一、首先下载铃声到iPhone
由于iPhone自带的Safari浏览器是无法下载文件(铃声)的,因此首先需要在 App Store 应用商店安装一个免费的“Documents”媒体文件管理器。
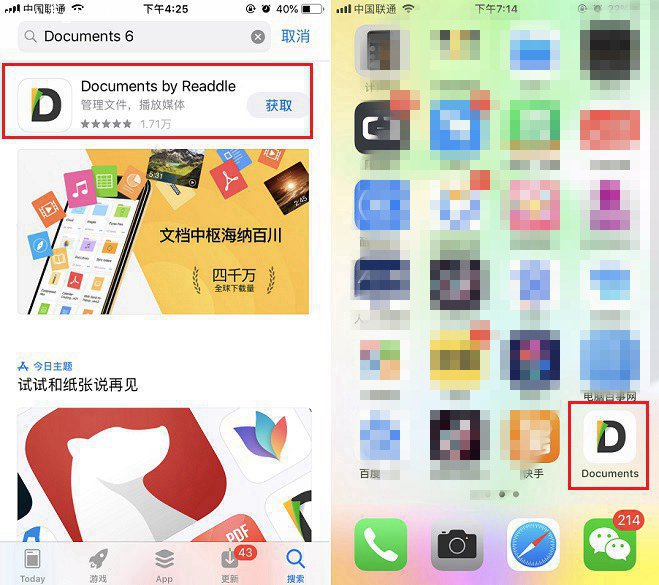
然后打开Documents文件管理器,点击右下角的“蓝色下载浏览器图标”进入,之后粘贴上百度网盘铃声下载链接,并点击下方的图标打开,进行下载(初次下载可能需要登录百度网盘账号,登录之后就可以下载了)。
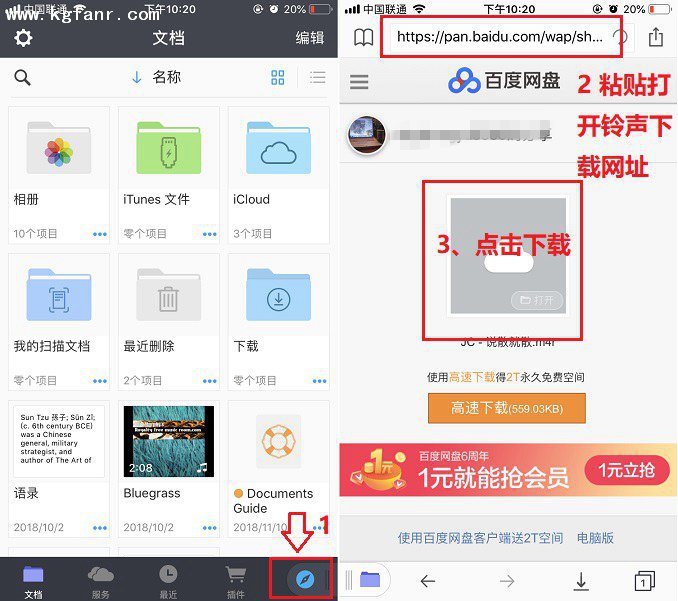
铃声下载完成之后,切回到 Documents 主界面,然后进入“下载文件夹”就可以看到刚下载的铃声了,点击下方时间后面的“三个点”,再点击下方的“移动”,之后选择移动到“iCloud”就可以了,至此就成功将铃声下载存到到iPhone手机上了。

如果觉得使用Documents文件管理器比较麻烦,其实还有更简单一些的方法,可以先在 Apple Store 应用商店中,下载安装一个“百度网盘”,然后在网盘中下载铃声,下载之后,点击左下角的“打开”,然后再点击“存储到文件”即可,步骤上相对少了一些。

为了方便大家在苹果手机中下载铃声,小编专门准备了26首比较热门的m4a铃声供大家下载使用。有需要的朋友,可以在“电脑百事网”的微信公众号,后台回复关键词“苹果手机铃声”自动获取下载链接,然后使用上面的方法下载就可以了。
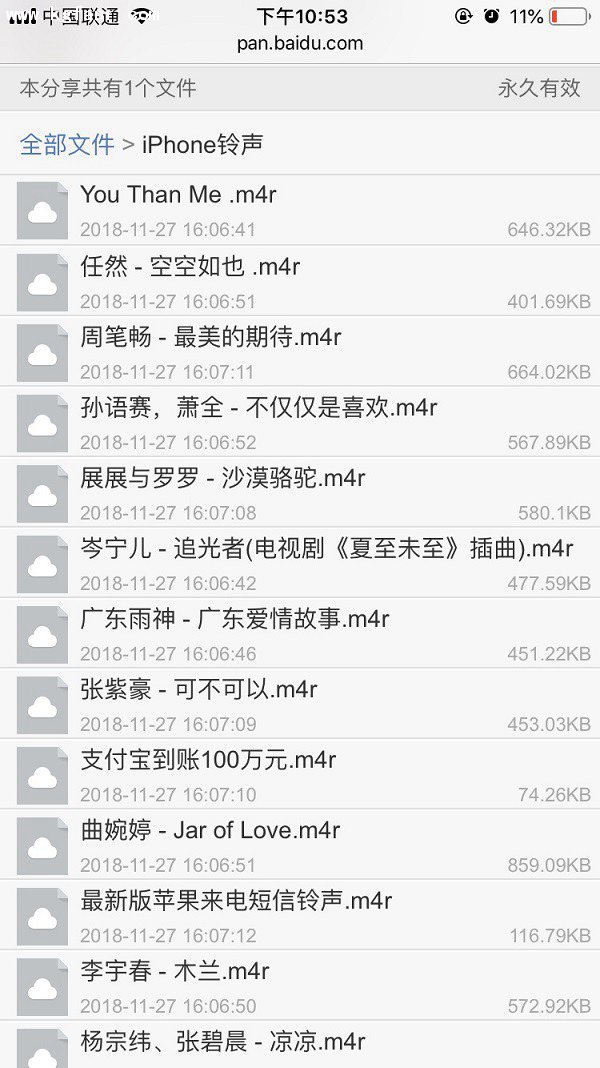
将铃声下载到iPhone中,远还没有完,因为铃声只是在 iCloud 文件中,并没有在 iPhone的铃声库中,因此还需要借助“库乐队”工具,将铃声导入到苹果手机的铃声库中,之后才可以使用。
二、使用库乐队将铃声导入到iPhone铃声库
库乐队是iPhone内置APP之一,如果桌面上找不到这个APP,可以去 APP Store 应用商店中,搜索安装下,如图所示。
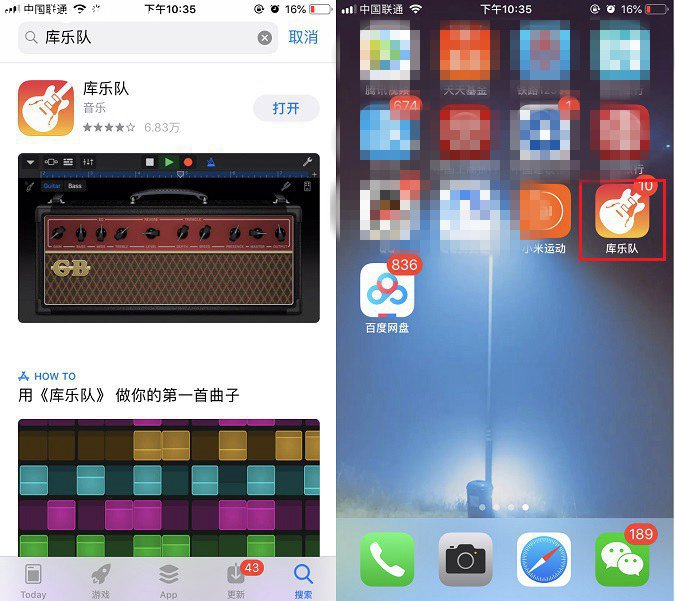
1、首先打开“库乐队”主界面,然后点击左侧的“+”按钮,如下图所示。

2、然后点击箭头所指的大麦克风,如图所示。

3、接下来点击左上角的“三条横线”图标,如图所示。
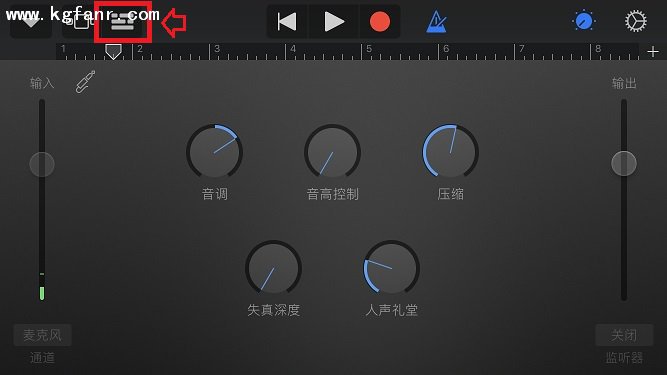
4、接下来点击右上角的「+」图标,如下图所示。

在接下来的“乐曲章节”中,点击下方的「8个小节」,然后将手动中,默认的数值「 8 」,改成「 40」。这个主要是控制铃声长度的,苹果手机铃声长度只能是40s以内,调整完成后,点击右上角的「完成」,如图所示。
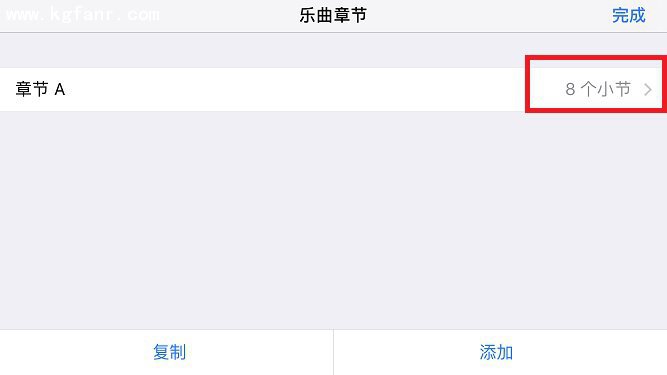

5、在接下来的返回界面中,再点击右上角的「椭圆形」图标,如下图所示。
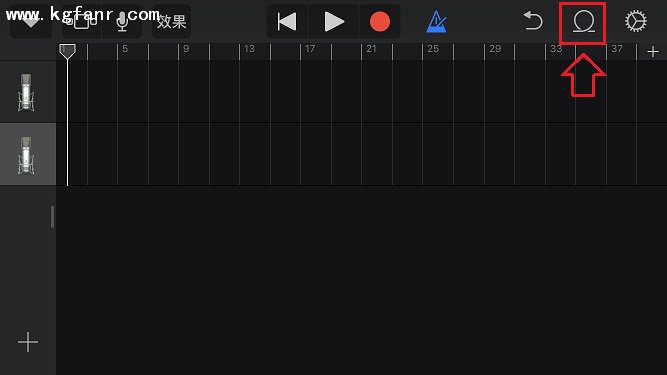
注:如果在这个步骤没有看到这个椭圆形图标,则很可能是前面第三个步骤没有做的导致的。
6、接下来需要找到我们保存到iPhone上的铃声文件,首先切换到顶部的「文件」选项,然后点击下方的「浏览“文件”应用中的项目」,如图所示。
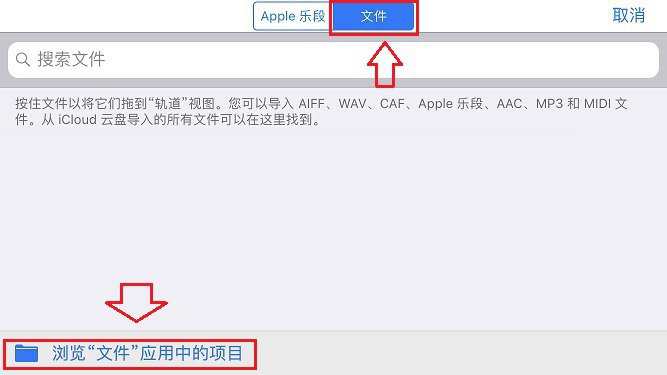
7、然后在浏览文件中,进入「iCloud云盘」,如下图所示。

8、进入iCloud云盘之后,就可以看到一个「Documents」文件夹了,点击进去之后,就可以看到我们之前下载的铃声文件了,如图所示。
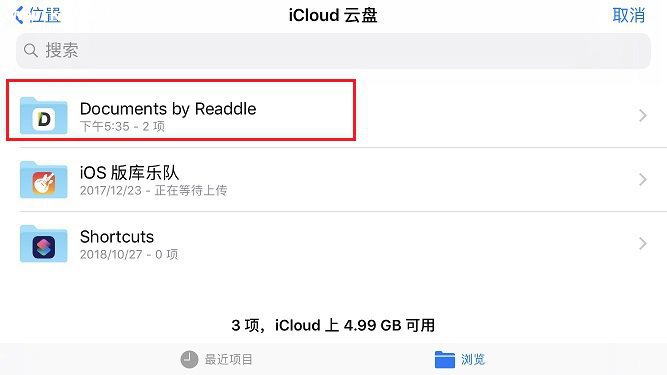
9、接下来点击选择一下你需要的铃声,这里以“说散就散”为例,如图所示。
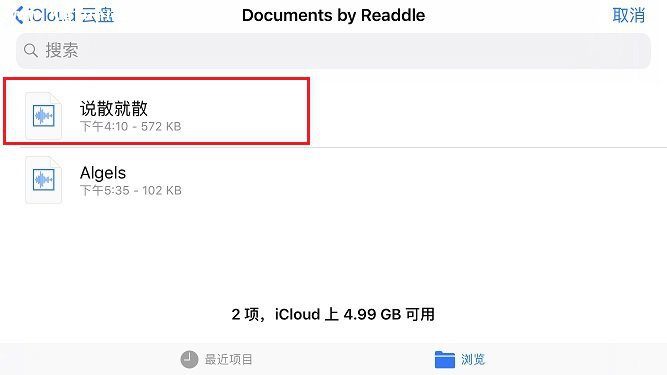
10、接下来重点来了,首先长按铃声名称,然后往上拖动,拖到“轨道”试图界面,如下图所示。
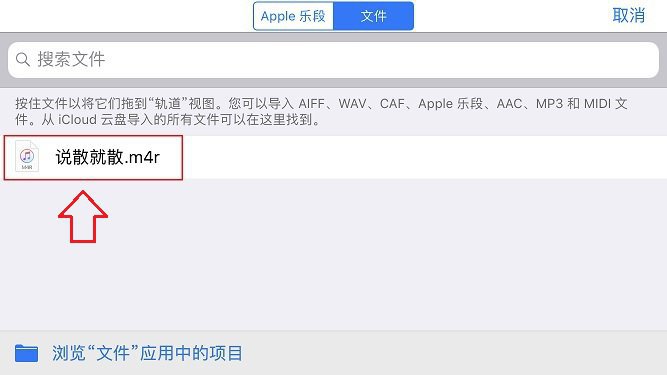
11、接下来会回到如下图所示的轨道音频处理界面,现在的界面应该是这样的:①左侧对齐 ②右侧能看到大约40个内小节。
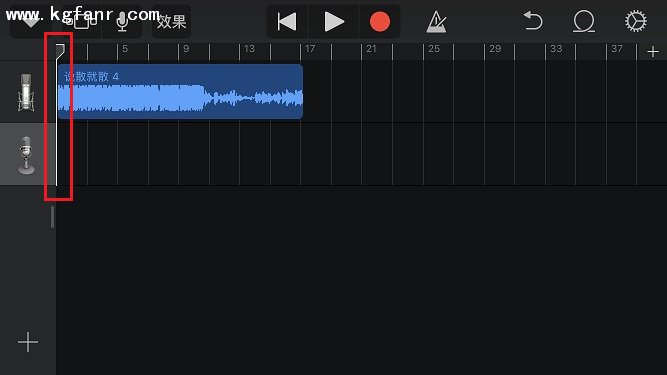
之后再点击左上角的「下拉箭头」,在弹出的选项中点击「我的乐曲」,如图所示。
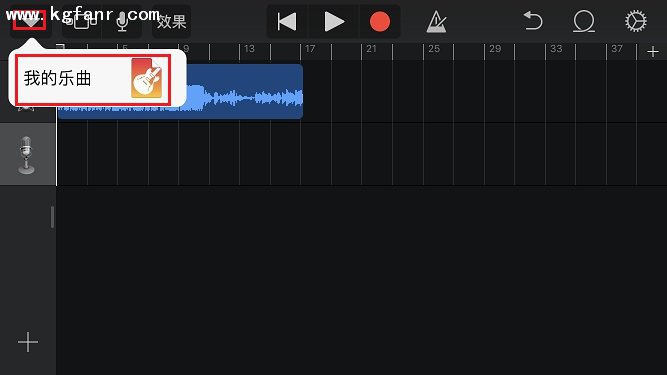
12、接下来会进入如下界面,这时长按「我的乐曲」图标大约2秒,在顶部就会弹出一组菜单,这时点击「共享」,如下图所示。

13、接下来的操作就比较简单了,下一步直接点击「电话铃声」,如图所示。
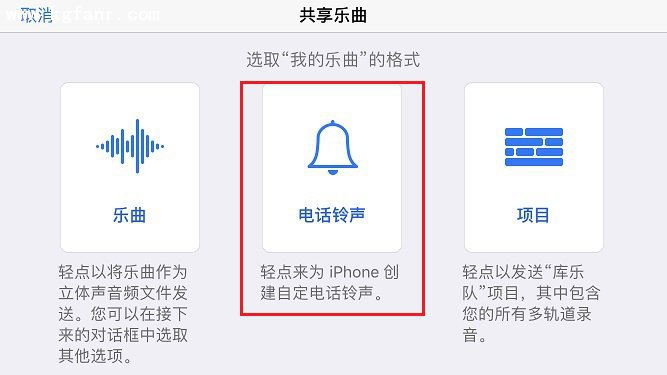
14、接下来会弹出一个电话铃声需要调整提示,直接点击「继续」如图所示。
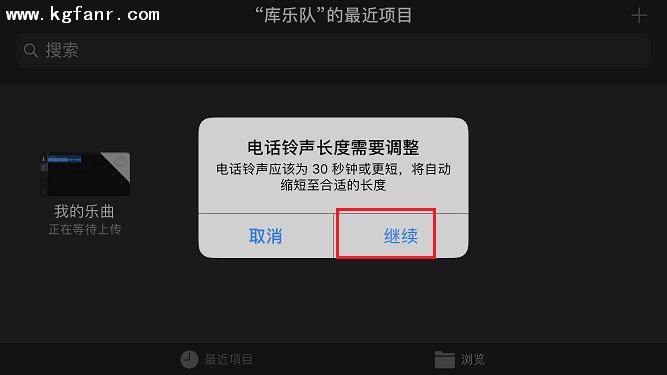
15、再下一步,直接点击右上角的「导出」,如图所示。
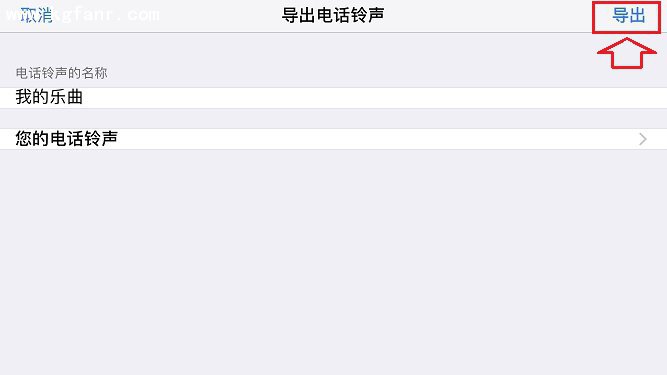
16、最后稍等一伙,就可以看到电话铃声导出成功提示,最后直接点击「好」就完成了。
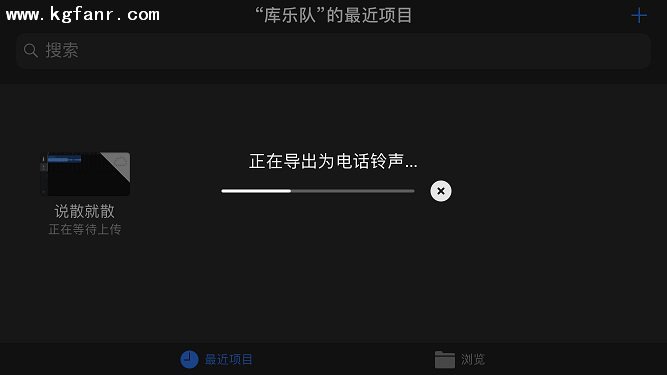
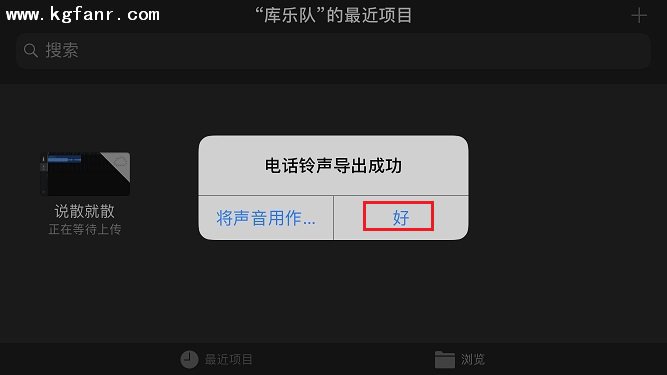
至此我们就成功将下载的铃声,通过“库乐队”导入到iPhone的铃声库了。如果需要导入多首铃声,则直接按照上面的步骤再次操作即可。
如果需要立即使用新铃声,只要通过下方的方法简单设置即可使用:
依次进入iPhone手机的「设置」->「铃声与触感」->然后选择设置「电话铃声」或「短信铃声了」。以设置电话铃声为例,点击进来之后,就可以看到我们刚刚导入进入来的“说散就散”铃声了,勾选上,就更换完成了。

好了,今天的苹果手机不用电脑设置铃声教程就介绍到这里,操作上虽然简单,但步骤繁琐,写起来并不容易,一般建议大家还是在电脑上将铃声导入iPhone铃声库吧,使用起来简单又方便。