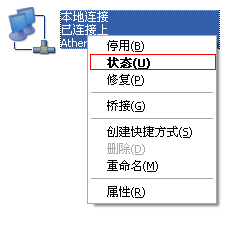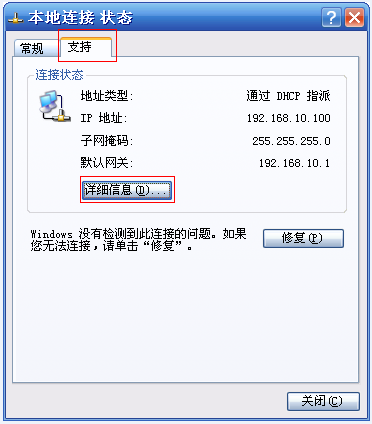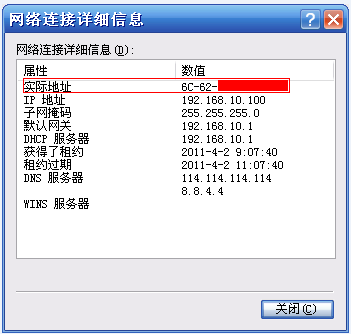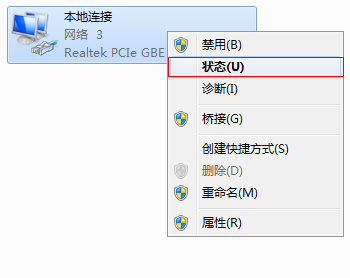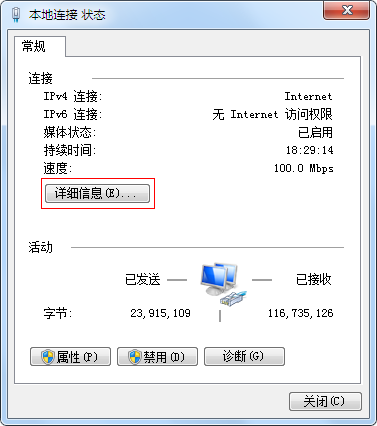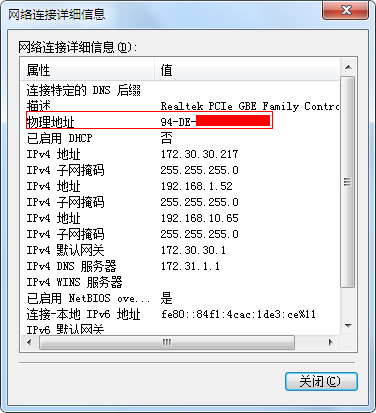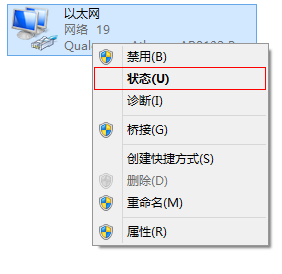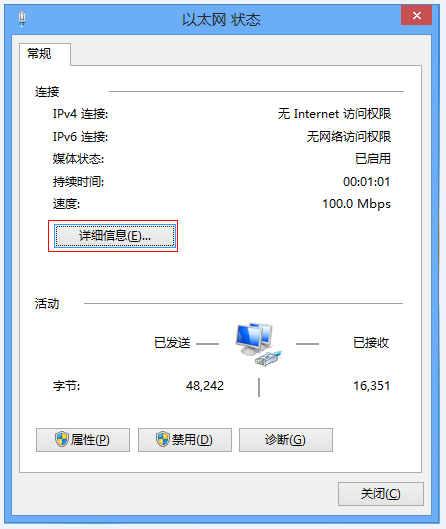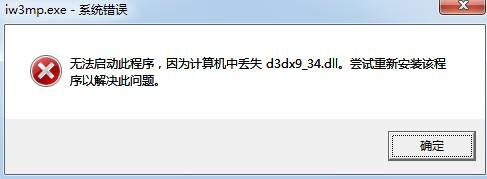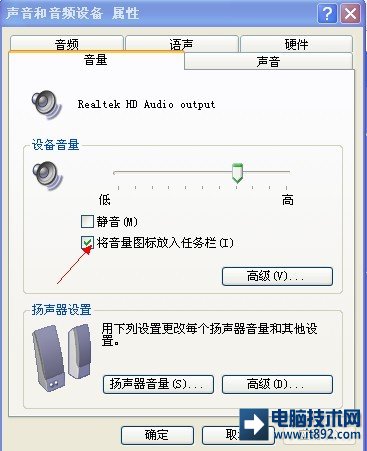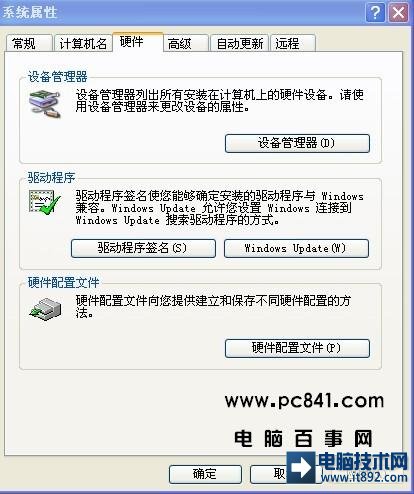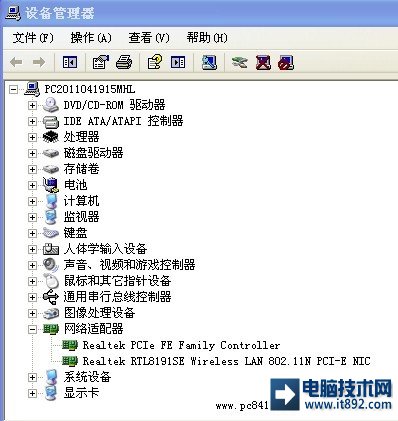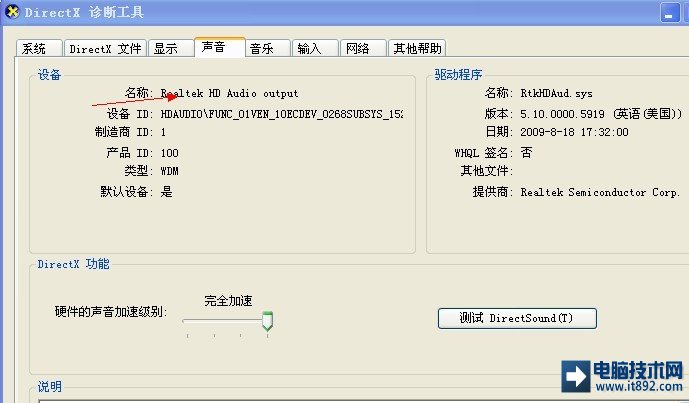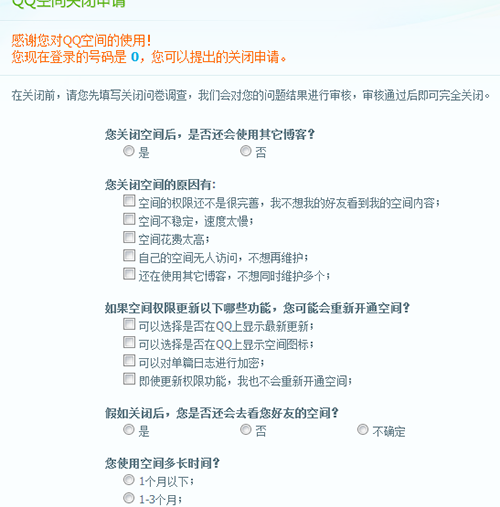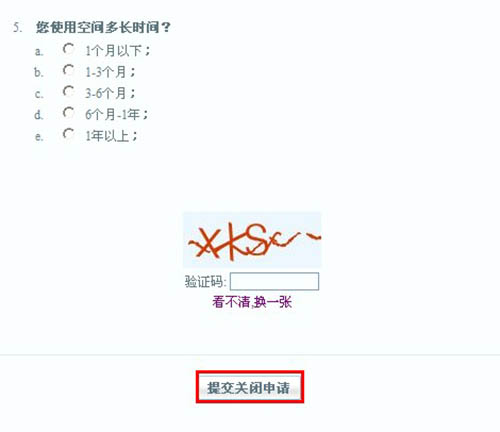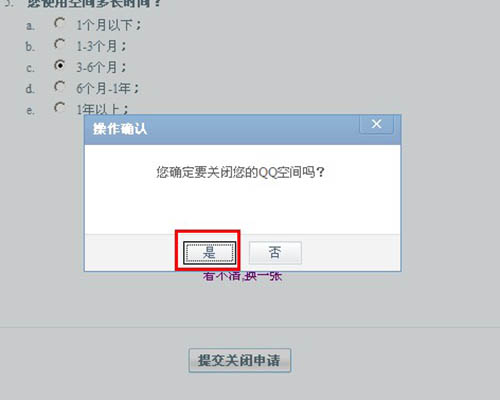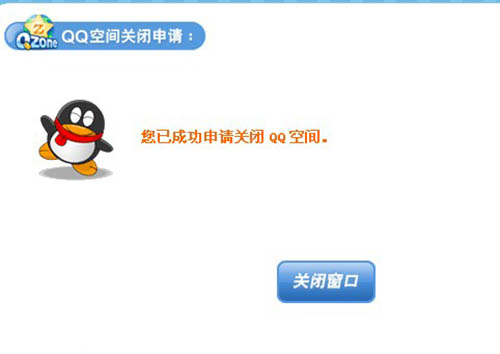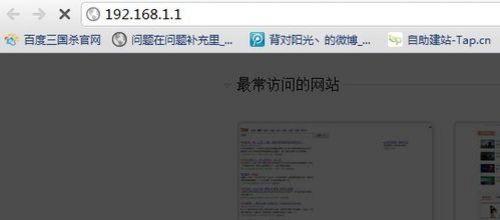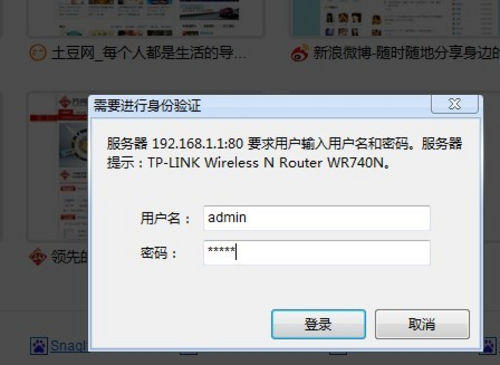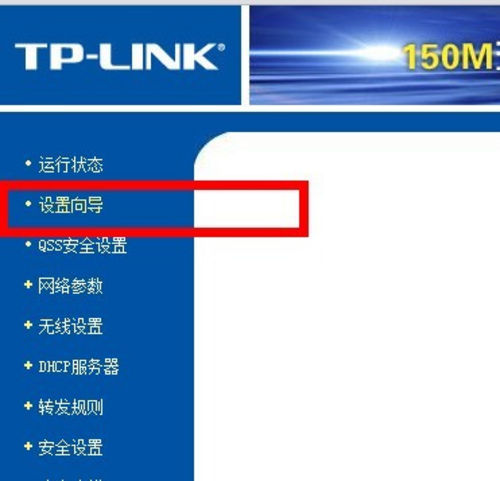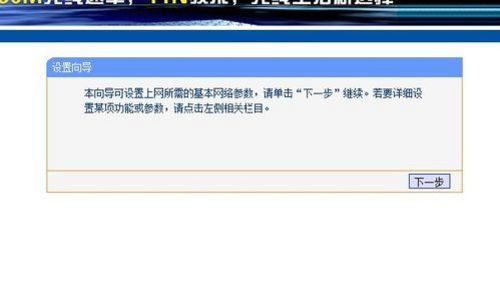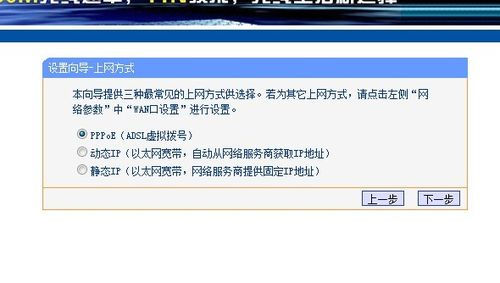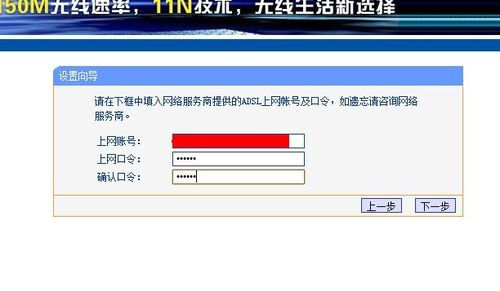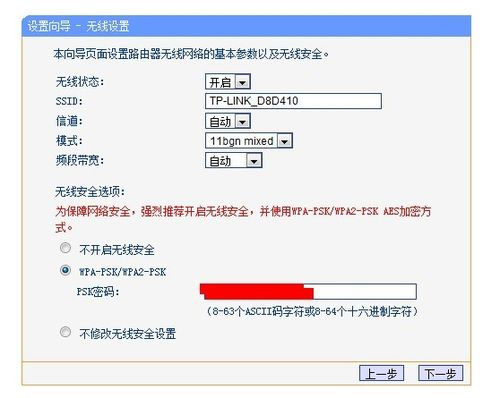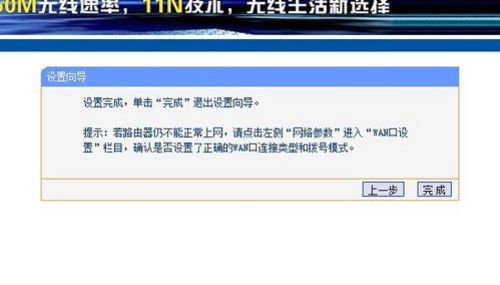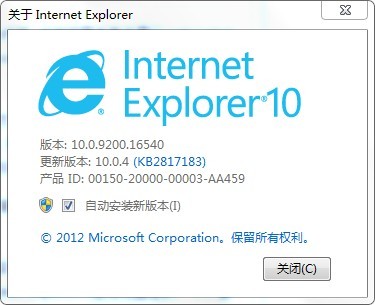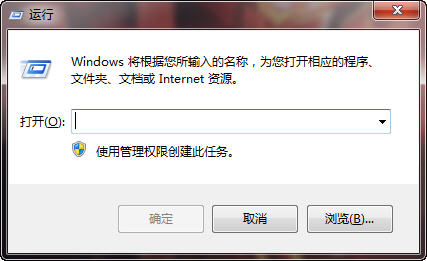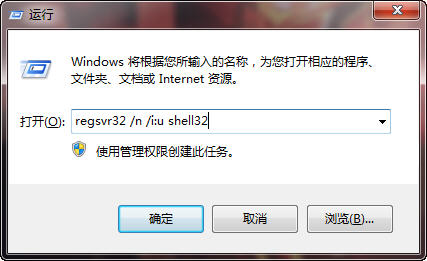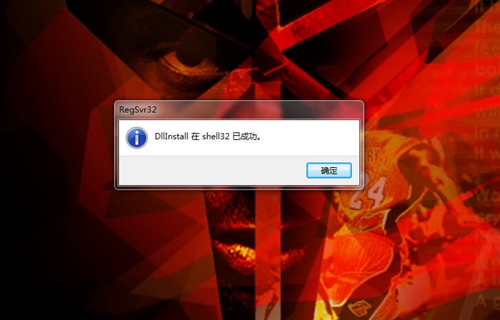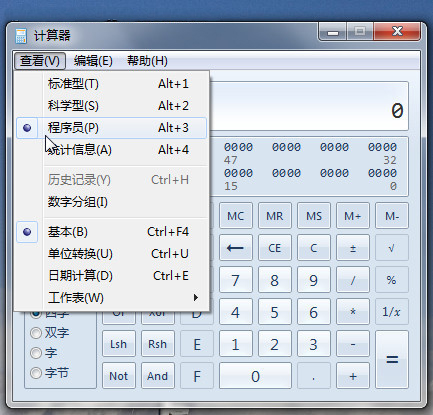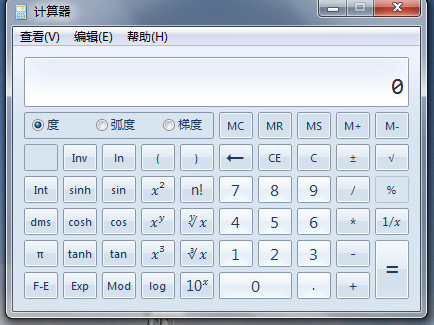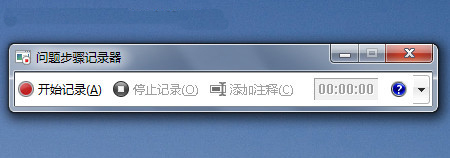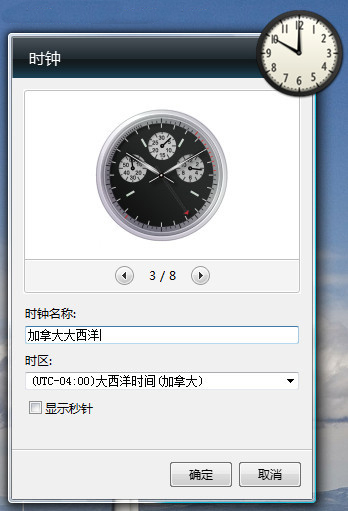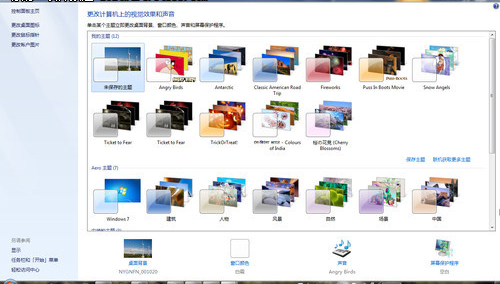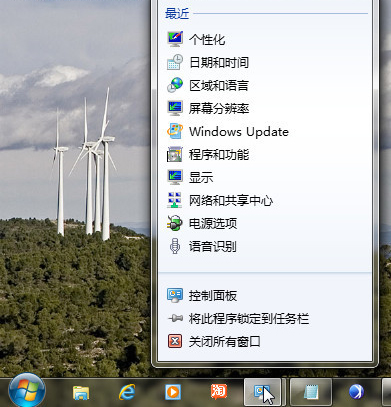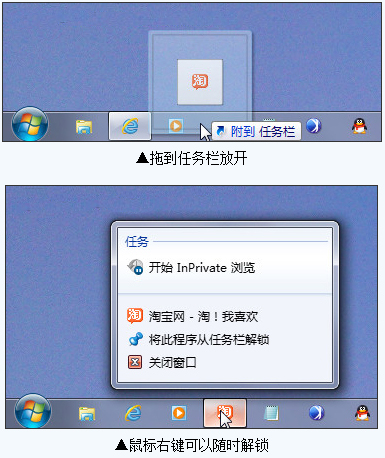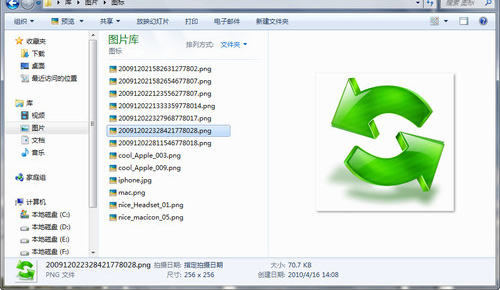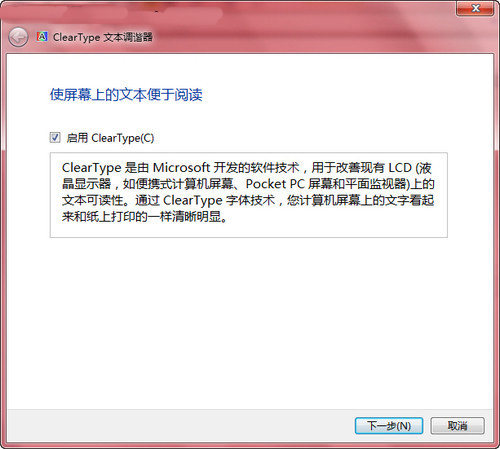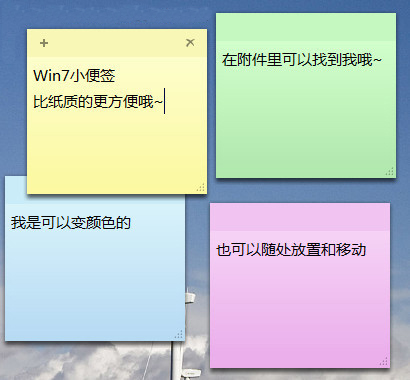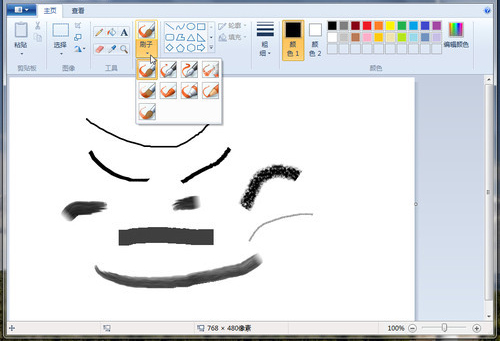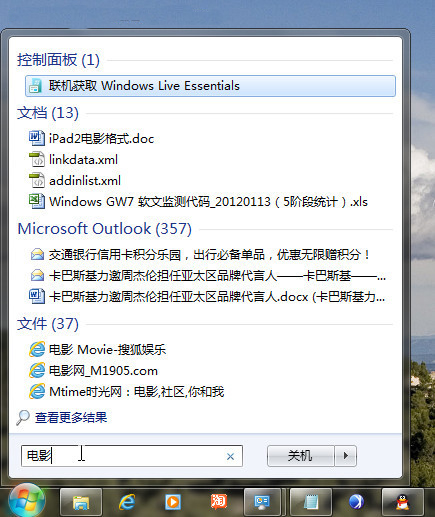隐藏文件夹相信很多朋友都会,但是很多朋友,不知道如何使用命令隐藏文件夹,采用命令隐藏文件夹,有时候还是非常简单的。下面小编为大家介绍下不同于普通隐藏文件的另类方法,快来看看吧。
最简单的隐藏文件夹方法:
第一步:在运行中输入cmd(可以使用Win+R快捷打开),回车,打开命令行窗口,如下图所示:

cmd命令
第二步:在命令行窗口中切换到想要建立文件夹的硬盘分区,如D盘
输入D:
第三步:输入MD 123..\回车,注意文件夹名后有2个小数点
去看看你的D盘下面是不是多了一个名为123.的文件夹了?它是既不能进入又不能被删除的!不信你就试试看吧!效果如下截图:
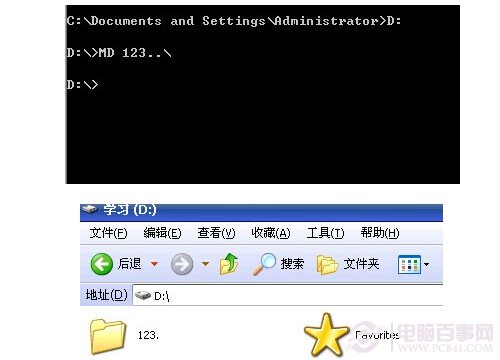
如果自己想删除或者进入这个文件夹,又应该如何操作呢?同样也很简单:
如果想要删除,在命令行窗口中输入rd 123..\回车,即可删除,当然删除前请确认里面的文件都是不需要的,不要删错了,否则无法弥补。
如果想进入,在命令行窗口中输入start d:\123..\(注意这里一定要是文件夹的绝对路径,否则无法打开即可打开此文件夹),你就可以随心所欲的把不想让别人看到的资料放进去啦!
<需隐藏e盘bak目录下的tools文件夹e:\bak\tools< span="">
运行:cmd
键入:attrib +s +a +h +r e:\bak\tools 然后,你再进去看e盘bak目录下,是否还有tools这个文件夹!
这样就做到了真正的隐藏,不管你是否显示隐藏文件,此文件夹都看不见
自己需要访问的时候怎么办?
打开我的电脑—键入e:\bak\tools就可以直接进入,条件是,你必须要记得自己的隐藏文件夹名(切记)
现在需要取消该隐藏文件夹,命令如下:
运行:cmd
键入:attrib -a -s -h -r e:\bak\tools
进入e盘bak目录下,会发现tools文件夹显示出来了
注.“隐藏文件”方法有点实用,采用此方法隐藏后,只要在“我的电脑”-工具-文件夹选项-查看-“隐藏受保护的操作系统文件”前的√除掉-确定,隐藏的文件将被显示出来。真正防止别人阅览的好方法是借助软件设密码加密。