这不是简单的ThinkPad 2合1
说到商务笔记本电脑,相信很多人第一时间联想到的应该就是ThinkPad了,这个品牌对于商务本市场的影响已经让人们根深蒂固。不过,随着移动办公时代的来临,人们对于笔记本电脑便携性的要求越来越苛刻,ThinkPad也顺应潮流推出了自己的2合1产品。

ThinkPad X1 Tablet首次亮相是在今年的CES会展上,不错这款X1 Tablet并不是简简单单的将ThinkPad电脑2合1化,而是加入了许多创新元素,让用户使用的更加方便。

经典的小红点元素得到了完整保留
在键盘变为可拆分的形式后,X1 Tablet并没有因为变薄而省去任何功能。不仅经典的小红点得到了完整保留,可拆分的键盘也并没有因为变薄而缩短按键的键程。这使得ThinkPad老用户的使用习惯就可以无缝的过度到新电脑上来,而长键程也保证了用户能够拥有非常舒适打字体验。另外,键盘背光灯的保留也使得X1 Tablet在笔记本电脑模式下能够适应更多的使用场景。

支架设计更加适合腿上放置
ThinkPad X1 Tablet的平板支架设计也有别于常规的中置转轴方式,将支架的转轴放在底部的位置则使得平板电脑部分的支撑更加稳固。不过这款X1 Tablet的最大的创新之处还是在于它那可以驳接多款扩展模块的设计,使得X1 Tablet能够在保证平板电脑便携性的基础上,扩展出几个常用接口、增加电池容量,甚至是直接变身成一台投影平板。
那么这台ThinkPad X1 Tablet究竟是如何做到可以扩展多款不同模块的?它的内部做工是否又保持了ThinkPad一直以来的高端工艺呢?下面我们就一起来通过拆解一探究竟吧。#p#副标题#e#
后盖拆解比想象中容易
●后盖部分的拆解
ThinkPad X1 Tablet的平板电脑部分,在不展开支架的情况下是无法看到任何一颗固定螺丝的,这使得这台电脑整体的美观程度相当高,但这也加大了本机的拆解难度。好在我们在支架下面找到了三颗固定螺丝,不管怎样先取下来再说。

藏在支架底下的固定螺丝

注意这里还藏有一颗
另外,在平板电脑底部部分的连接扩展模块挡板下,还藏有两颗固定螺丝。

取下扩展模块的挡板下的两颗固定螺丝
在取下这5颗固定螺丝后,就可以使用金属撬棒,沿着屏幕周围的缝隙,小心的一一撬开所有固定卡口,然后就可以轻松的取下整个后盖了。

沿着屏幕周围缝隙一一撬开固定卡口

轻松取下后盖
原本以为在外观上看不到任何固定螺丝的ThinkPad X1 Tablet拆解难度会很大,好在它没有使用任何固定胶水来固定后盖,使得后盖的打开过程其实十分轻松,这也在一定程度上降低了售后的维修成本。#p#副标题#e#
内置锂电池暗藏许多玄机
可以看到取下后盖的ThinkPad X1 Tablet内部近一半的空间都被电池所占据,整个内部空间的利用率相对较高,但还是有部分地方空缺,推测这些空缺位置为LTE高配版才配备的部件。其他地方的重要电子元件都有金属屏蔽罩保护,可以在一定程度上提升整机的运行稳定性。

取下后盖的ThinkPad X1 Tablet
●取下内置锂电池
在继续拆解之前,还是老规矩,先断开电池与主板的连接线,防止在拆解的过程中意外短路给整机造成不可逆的损伤。

先断开电池与主板的连接线

取下覆盖在电池上方的逻辑板排线

Intel® Dual Band Wireless-AC 8260无线网卡
由于电池的周围固定着WiFi天线,所以在拆卸电池之前还需要把这里的天线拆下来。ThinkPad X1 Tablet使用的是Intel的AC8260微型无线网卡,比传统笔记本电脑中的无线网卡要小很多,有利于在小尺寸的平板内部合理的安排空间分布。不过这块网卡是焊死在主板上的,可能会给后期的维修带来麻烦。

BIOS电池左边的这根排线其实是小红点的LED灯
在电池的左侧、放置BIOS电池的旁边,还有一根橙色的排线。仔细观察不难发现,这其实是平板背面ThinkPad小红点的LED背光灯。不过由于这个LED被固定在了电池支架上,所以在取下电池前我们还需要把这个排线一并断开。
另外在这根排线的左边,我们可以看到有一大块的空间空余。从整机的空间分布来看,这块很可能是LET版本的天线安装位置。不过从旁边的空余排线接口上的文字来看,也可能是NFC模块的位置。

电池正反面特写

电池容量37瓦时

电池仅有两枚一元硬币那么厚
移除电池周围的所有排线后,再拧下电池旁的所有固定螺丝即可轻松的取下整块电池了。可以看到这块电池的厚度仅有两枚一元硬币那么厚,而它的容量却达到了37瓦时。#p#副标题#e#
电池周围的小逻辑板一一揭秘
取下ThinkPad X1 Tablet的内置电池后,我们来看看位于电池上方的小逻辑板上都有哪些电子元件。
●摄像头逻辑板

200万像素前置摄像头
拧下固定螺丝取下逻辑板后,可以看到这里有一颗前置摄像头。这颗前置摄像头来自群光电子,200万有效像素,可输出分辨率为HD 720P的高清画面。在摄像头的左右两侧,还有一颗麦克风和一个光线感应传感器。

摄像头逻辑板背面
在这款逻辑板的背面,除了有一个与主板连接的接口外,还有一个与后置摄像头连接的接口,这颗摄像头的有效像素为800万,同样来自群光电子。在摄像头的旁边还有一颗LED闪光灯。

800W像素后置摄像头
●耳机接口逻辑板
在电池的右上方,还有一块直角形的逻辑板。这块逻辑板上分布着耳机麦克风二合一接口、音量加减按钮、电源按钮以及另外两个麦克风。与前面摄像头处的麦克风(从拆解来看一共是三个麦克风)组成了阵列麦克风系统,有效去除环境噪音。

耳机接口逻辑板正反面
●扬声器
接下来取下的位于平板电脑左右两侧的扬声器,体积不大也不小,两枚扬声器的功率均为1瓦。

扬声器正面

扬声器反面#p#副标题#e#
SSD包裹有导热纸散热
●SSD固态硬盘
由于ThinkPad X1 Tablet采用无风扇设计,在平板电脑的内部没有任何的空气流通,一些平常完全不需要散热的部件很可能会因为长时间使用带来的热量堆积,导致性能的下降。所以为了最大限度的保证内部电子元件的温度控制在一定范围内,这款ThinkPad X1 Tablet的SSD固态硬盘被套上了一圈导热纸。
关于在SSD上方的空余接口,从中置的固定螺丝孔来看,如果不是LTE的模块,那么很可能是短版的SSD安装位置,配合原来的SSD接口可以轻松实现1TB以上的内置存储容量。

SSD固态硬盘包裹着一圈导热纸

256GB三星M.2固态硬盘
●底部扩展模块接口
前面已经说到,这台ThinkPad X1 Tablet最大的特色就在于它的底部可以在保证在平板便携性的基础上,连接多种扩展设备。
现在我们看到这个扩展模块接口的内部其实是一个小小的逻辑板,再通过一根排线连接到主板上的,并不是直接集成到主板上。这样做的好处当然是显而易见,由于键盘和扩展模块都是可插拔设计,万一接口被插坏了,那么仅仅只需要更换这块小小的逻辑板即可,不必麻烦的更换整个主板了。

底部扩展模块接口内部

底部扩展模块接口逻辑板
在这个小小的逻辑板上,分布着ThinkPad XT Tablet扩展模块接口,以及可拆式键盘的金属触点。#p#副标题#e#
电子屏蔽罩保护主板重要元件
●移除主板上的其他排线及固定螺丝
主板周围的其他元件已经基本拆卸完毕,下面就可以开始移除主板上的其他链接排线,准备拆卸整块主板了。

指纹识别模块排线
在移除排线时不要忘记了这边的指纹识别模块的排线,从排线上的文字来看,ThinkPad XT Tablet搭载的指纹识别模块来自韩国的partron公司。另外,还有右侧的触摸屏驱动板排线以及屏幕排线需要取下。

主要接口都有金属盖板固定
值得注意的是,ThinkPad XT Tablet右侧的接口都有金属盖板固定保护,有效的降低了接口损坏的可能性。

Core m处理器配备了专业的导热装置
虽然英特尔的Core m处理器功耗都十分的低,基本不需要散热。但由于ThinkPad XT Tablet搭载的Core m7处理器运行功耗达到了接近7w,在高负载的情况下还是需要一些散热辅助的。
所以在Core m7核心的上方覆盖了一块导热铜片,并且覆盖到了下方的内存芯片,将它们的热量传导至电池下方的金属板上,而不是直接传导至背壳,保证不会因为背壳的发热影响使用体验。同时内存颗粒和供电电容都有金属屏蔽罩保护,保证整机的运行稳定性。
●主板电子元件分析
取下所有固定螺丝后,即可轻松的拿下整块主板,下面我们就来一起看看这上面都有哪些电子元件吧。
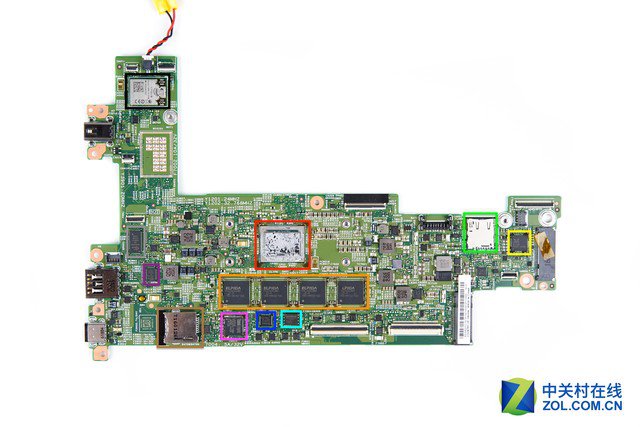
主板正面电子元件
红:Intel Core m7-6Y75处理器
橙:尔必达(ELPIDA)8GB内存颗粒(单颗2GB)
青:华邦winbond 25Q128FVPQ BIOS 程序芯片
蓝:英飞凌Infineon SLB9670嵌入式安全芯片
(安全金钥、凭证及密码等机密资料皆可储存于TPM晶片,而非主要处理器中,因此可提供更好的保护,避免骇客攻击。)
粉:Think Engine控制芯片(推测为扩展模块或外接扩展坞的控制芯片)
棕:Micro SD读卡器
紫:谱瑞科技Parade PS8740B 让USB Type-C支持Displayport信号传输
灰:谱瑞科技Parade PS8348B DisplayPort控制器
黑:英特尔Intel® Dual Band Wireless-AC 8260无线网卡
绿:SIM卡插槽
黄:瑞昱Realtek ALC3268声卡芯片

主板背面没有什么重要的电子元件

整机拆解元件一览
看到这里是不是以为拆解已经结束了?别着急,下面我们还拆解了这款ThinkPad XT Tablet的扩展模块,看看里面到底藏着什么。#p#副标题#e#
创新扩展模块大揭秘
●扩展模块的安装
ThinkPad XT Tablet的扩展模块接口在一般情况下是藏在底部的挡板里面的,所以在安装扩展模块前需要将它取下。

取下扩展接口的挡板

键盘触点被导向了前部
本次拆解的是电池扩展模块,可以增加续航时间,同时还扩展出了三个接口,包括HDMI、USB 3.0以及ThinkPad特有的OneLink+扩展坞接口。在安装上扩展模块之后,同样可以连接键盘组件,只不过接口移动到了前面,同时键盘的倾斜角度可以更大,用户可以根据自己的需要来调节。

接上扩展模块后同样能够连接键盘
可以看到该扩展模块并没有影响到整个产品的一致性,设计的十分巧妙。还能够增加平板模式的手持舒适度,以及笔记本电脑模式下的打字舒适度和扩展接口后带来的便利性。更重要的是还可以增加大约5小时的额外续航时间,可谓是一举多得。
●电池扩展模块的拆解
拆解电池模块的过程其实非常的简单,仅需拧下接口处的几颗固定螺丝,即可打开外壳。

电池扩展模块拆解
打开外壳后我们可以看到,内部的大部分空间被两颗18650电池组成的二次锂电池组所占据,通过换算得到该锂电池组的容量大约为21.9瓦时。另外我们还注意到,这个扩展模块加入一个识别保护机制。当任何一边的解锁开关被激活后,整个扩展模块的电源就会被切断,使得电池扩展模块可以被安全的取下。

扩展电池组容量大约21.9瓦时

取下电池扩展模块电路板

电池扩展模块电路板
取下扩展模块的电路板,可以看到两颗主要芯片:
左侧:谱瑞科技Parade PS8337B HDMI控制器
右侧:威锋电子VLI812 USB 3.0 HUB控制器
其实这颗VL812芯片其实可以扩展出最多4个USB 3.0接口,该模块只提供了一个USB3.0实在是有些可惜。另外,关于投影模块的拆解我们也会在产品送到后在本页面及时的更新,尽情关注。
拆解总结:
通过本次拆解,不难发现这款ThinkPad X1 Tablet不仅在外观上保持了ThinkPad家族的多种经典元素,在内部做工上同样保持了优良血统,在很多细节处理上都令人印象深刻。比如处理器的导热处理、内存颗粒等重要元件覆盖金属屏蔽罩、接口部分加强固定处理、SSD的散热处理,还有多个地方为了维修难度做的特殊处理,都彰显了ThinkPad对于品质的追求。此外,ThinkPad XT Tablet的扩展模块的创新设计,也使得这款2合1电脑的实用性大大提升。